はじめに
foobar2000・・PCオーディオの標準プレーヤ
無料で使えるfoobar2000は、音楽再生プレーヤーのデファクトに君臨していると言ってよいほど普及しています。カスタマイズ性が高く、追加コンポーネントも豊富で、かゆいところに手の届くプレーヤーです。WindowsMediaPlayerのように、動画再生はできませんが、代わりにオーディオ再生に特化することで、シンプルで軽快な動作が特徴です。但しfoobar2000はシンプルなだけでなく、膨大な調整機能、追加コンポーネントを駆使してヘビービューティーな使いこなしも可能です。
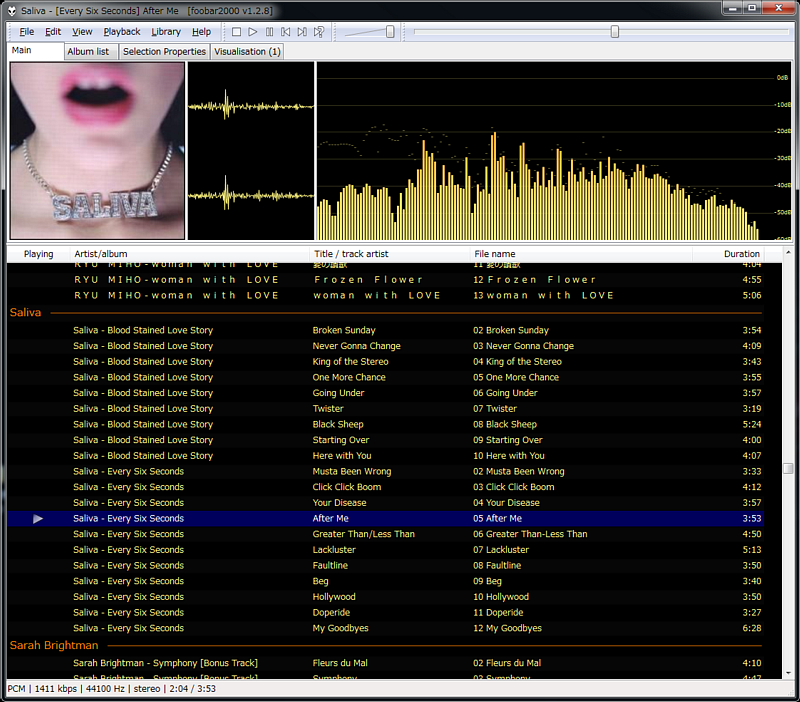
![]()
![]()
![]()
![]()
![]()
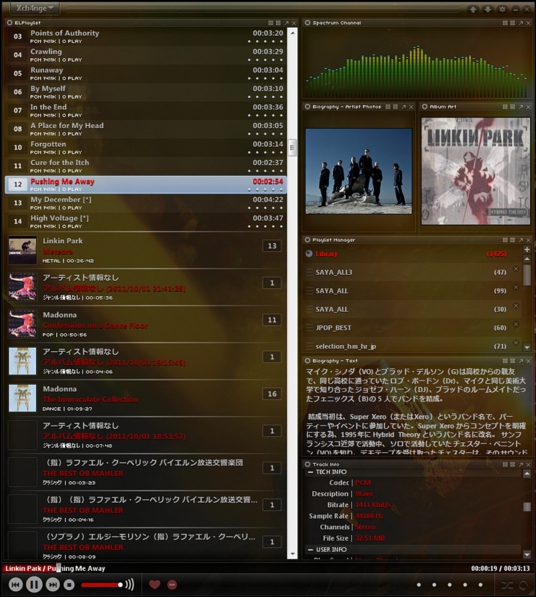
![]()
![]()
![]()
![]()
foobar2000は、ハイレゾPCオーディオの標準的なソフトウェアですが、かなりマニアックで、PC知識の高い方向けです。表示も専門的な英語で書ています。そこで分かりやすいfoobar2000の解説コーナーサイトを立ち上げようと思いました。foobar2000の機能は膨大なので、必要十分とされる機能を中心に解説していきたいと思います。(とはいえ、ここに書いてある内容をマスターすれば相当なことができるはずです)
foobar2000の概要
- foobar2000はフリーソフトです。つまり誰もが無料で使えます。
- MP1/MP2/MP3/MP4/MPC/AAC/WAV/AIFF/AU/SND/CDDA/WMA/DSDなど殆どの音楽ファイルを再生可能です。
- コンポンーネントの追加で拡張が可能です。
- シンプルで強力なプレイリストを搭載。
- スペアナ、スペクトログラム、ピークレベルメーター。カバーアートなどリッチなユーザインターフェースを搭載。
- グラフィックイコライザをはじめ、多くのデジタル信号処理機能を搭載。
- WASAPIモード対応(排他モード)で高音質
- 曲ごとの音量差を平坦化するReplayGainを搭載。
- 画面構成、デジタル信号処理機能、プレイリストのスタイルなど殆どの構造を自在にカスタマイズできる。
- グラフィックイコライザ、リミッタ、クロスフェダー、ダウンミックスなど強力なDSP(デジタル信号処理)機能を搭載。
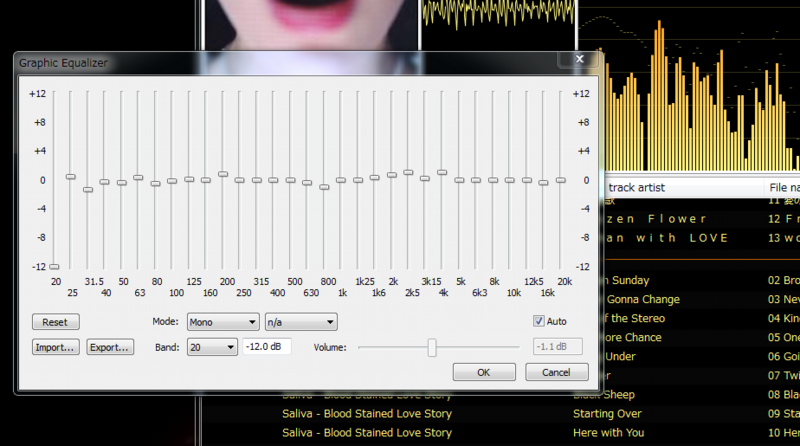
このサイトについて
情報量が多いので、foobar2000を使うための最低限の知識を知りたいという方、以下4ページを参照してみてください。
- 1.ダウンロード~インストール
- 2.デザインを決め・WASAPIコンポーネントを組み込む
- 4.デバイスバッファサイズの設定
- 5.プレイリストを作成し、音を鳴らす
またオーディオファンなら、以下のページも是非参考にしてみてください。
- 3.排他モードについて
- 6.グライコを使いこなし、周波数特性を改善する。
- 8.非圧縮リッピング
- 高音質化
1.ダウンロード~インストール
foobar2000のダウンロード
 http://www.foobar2000.org/
http://www.foobar2000.org/
にアクセスし、"foobar2000 vX.X.X" (XXXはバージョンで毎回変わる)をクリックして、foobar2000のインストーラーをダウンロードします![]()
![]()
![]()
![]()
![]()
![]()
![]()
![]()
![]()
foobar2000のインストール
ダウンロードした”foobar2000_vX.X.XX.exe” (名称はバージョンによって毎回変わる)をダブルクリックし、インストーラーを立ち上げます。
後はひたすら、、実行、Next、I Agreeとお決まりのボタンをクリックしつづけインストールを完了させます。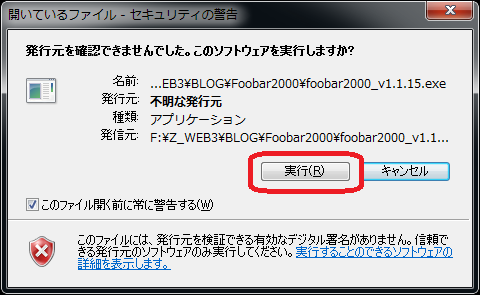 実行ボタンをクリック
実行ボタンをクリック![]()
![]()
![]()
![]()
![]()
![]()
![]()
![]()
![]()
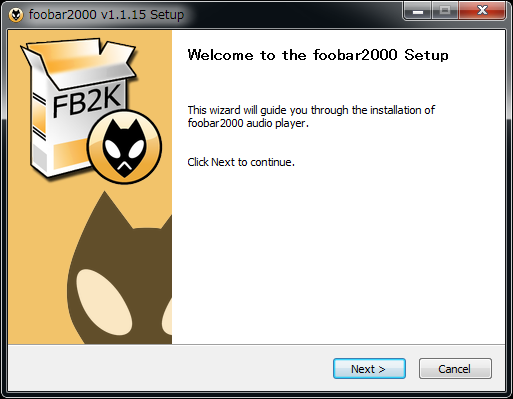 "Next"ボタンをクリック。
"Next"ボタンをクリック。![]()
![]()
![]()
![]()
![]()
![]()
![]()
![]()
![]()
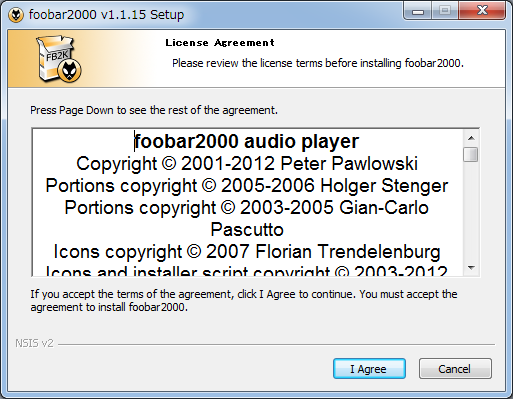 "I Agree"ボタンをクリック。
"I Agree"ボタンをクリック。![]()
![]()
![]()
![]()
![]()
![]()
![]()
![]()
![]()
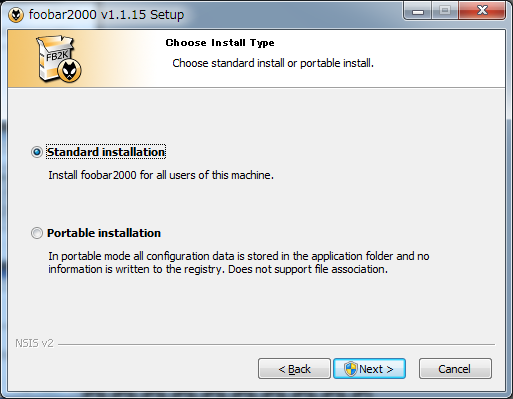 "Next"ボタンをクリック。
"Next"ボタンをクリック。![]()
![]()
![]()
![]()
![]()
![]()
![]()
![]()
![]()
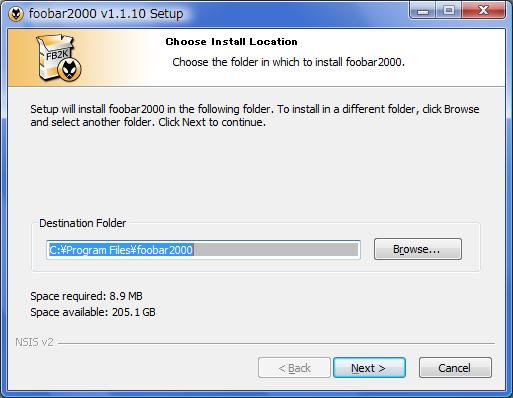 "Next"ボタンをクリック。(ここからの画像はv1.1.10です)
"Next"ボタンをクリック。(ここからの画像はv1.1.10です)![]()
![]()
![]()
![]()
![]()
![]()
![]()
![]()
![]()
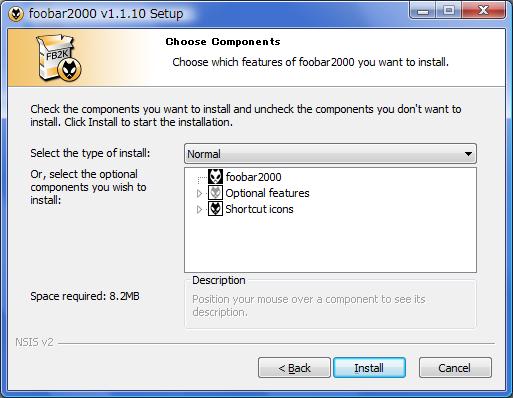 "Install"ボタンをクリック。
"Install"ボタンをクリック。![]()
![]()
![]()
![]()
![]()
![]()
![]()
![]()
![]()
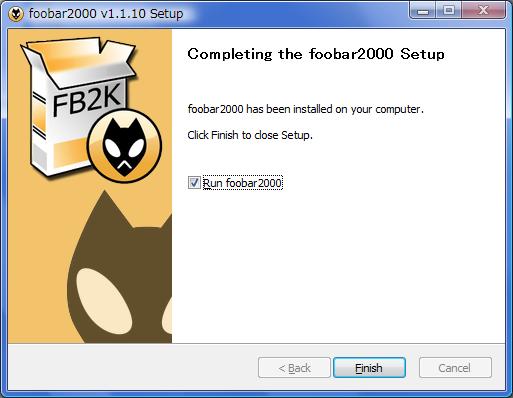 "Finish"ボタンをクリック。
"Finish"ボタンをクリック。![]()
![]()
![]()
![]()
![]()
![]()
![]()
![]()
![]()
これでインストール完了です。
すぐにfoobar2000が起動します。
2.デザイン決め・WASAPIコンポーネントの組み込み
デザインの骨格を設定する
初回の起動時にはQuickApplicationSetupが現れますので、好きな画面デザインを指定します。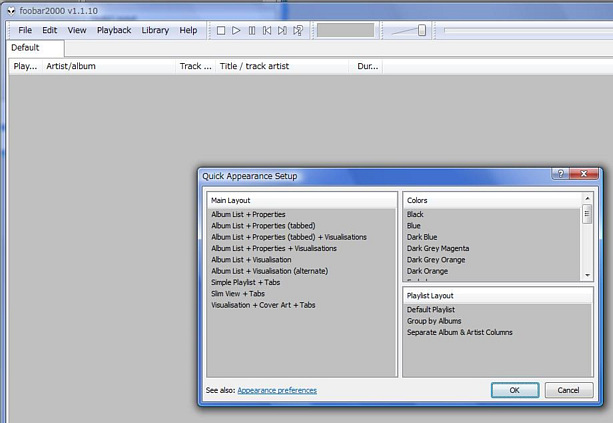
![]()
![]()
![]()
![]()
![]()
![]()
![]()
![]()
![]()
まずMain Layoutを"Slim View + Tabs"、Colorsを"Gray Orange"とします。(※設定は一例であり、弊社のサンプルです)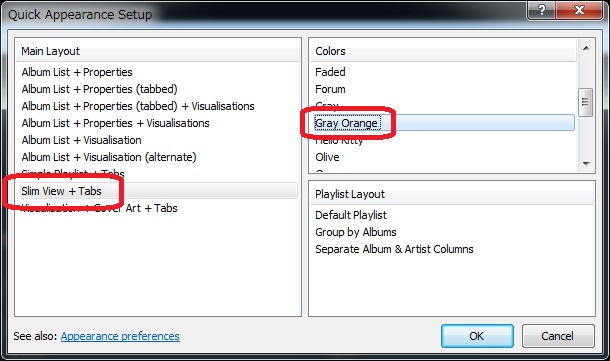
![]()
![]()
![]()
![]()
![]()
![]()
![]()
![]()
![]()
上部のタブを”Visualisation(1)”にして、上部右側のスペアナ部分を右クリックします。
Bandsを160にします。(デフォルトではスペアナのバンド数が少なくて格好悪いため)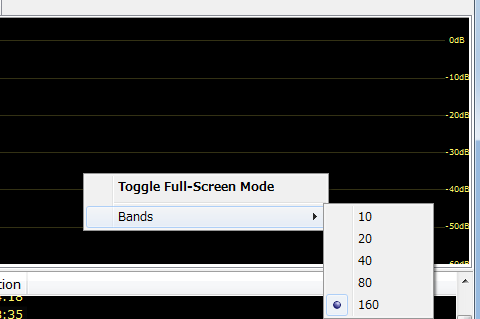
![]()
![]()
![]()
![]()
![]()
![]()
![]()
![]()
![]()
下部プレイリストのフレーム上部を右クリックし、プレイリストに表示する項目をクリックします。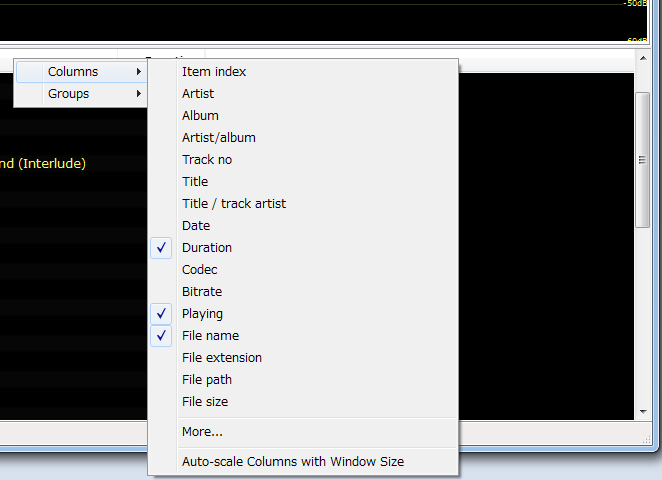
![]()
![]()
![]()
![]()
![]()
![]()
![]()
![]()
![]()
ここで一旦foobar2000を終了します。
WASAPIコンポーネントのインストール
foobar2000用WASAPIコンポーネントをダウンロードのインストール。まず以下のサイトにアクセスして、Downloadをクリック、WASAPI.fb2k-componentをダウンロードします。 http://www.foobar2000.org/components/view/foo_out_wasapi
http://www.foobar2000.org/components/view/foo_out_wasapi
![]()
![]()
![]()
![]()
![]()
![]()
![]()
![]()
![]()
このダウンロードファイルをダブルクリックします。以下のメッセージが出ますから”はい”をクリックします。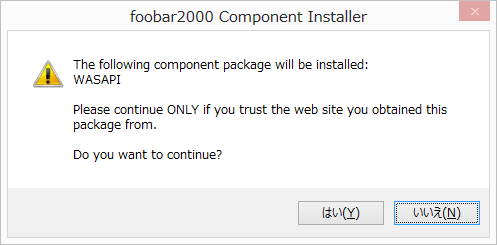
ここも”はい”をクリックします。(リスタートさせます)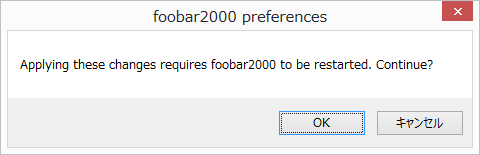
旧WASAPIモジュール⇒最新のWASAPIモジュールにアップデートする場合の注意(2012/12/28更新)
従来の最foo_out_wasapi.dllがインストールされていると最新のWASAPIがインストールできません。
アップデートする場合にはfoobar2000\components\foo_out_wasapi.dllを削除してから行いましょう。
3.排他モードとは
WASAPI
Microsoftは高音質化のため、従来の共有モード方式のオーディオインターフェースに変わって、排他モードのオーディオインターフェースを装備しました。排他モードのインターフェースをWASAPIと呼び、排他モード対応アプリケーションはWASAPIを介してサウンドデバイスをハンドリングします。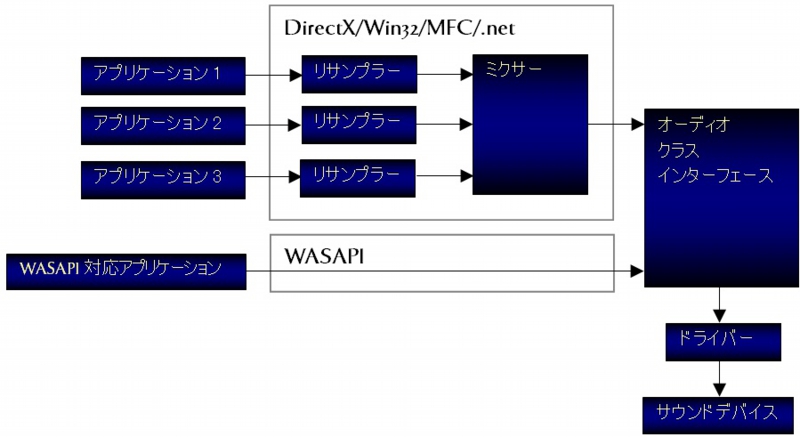
![]()
![]()
![]()
![]()
![]()
![]()
![]()
![]()
![]()
共有モード
Windowsでは多数のアプリケーションが動き、それぞれのアプリケーションから出された音を、コントロールパネルのサウンドで設定されたサンプリング周波数にリサンプリング(※)した上で、ミクシングします。これらのプロセスでビット落ちなどの音質劣化が発生する可能性があります。(※特に44.1KHzを48KHzや96KHzにリサンプリングすると整数倍ではないので、音質劣化が激しい。)
排他モード
排他モードでは、共有モードで必要だったリサンプラー、ミクサを全てバイパスし、ダイレクトにオーディオストリームを送り込みます。これで、共有モードで問題となっていた、音質劣化要因を全てカットできます。ただし、排他モード対応アプリケーションが、オーディオストリームを再生している場合、優先的・独占的にサウンドデバイスを占有しますので、他のアプリケーションの音は再生されません。なお、foobar2000で排他モードを利用するには、WASAPIコンポーネントをインストールする必要がりあます。(既に”2.デザインを決め・WASAPIコンポーネントを組み込む”で作業済み)
4.デバイス・バッファサイズ設定
重要なハードウェア回りの設定です。
Libraryメニュー→Configureをクリック、Preferences画面(設定画面)を開きます。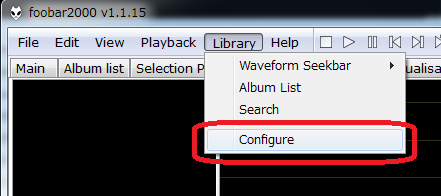
![]()
![]()
![]()
![]()
![]()
![]()
![]()
![]()
![]()
右側ツリーでOutputを選択します。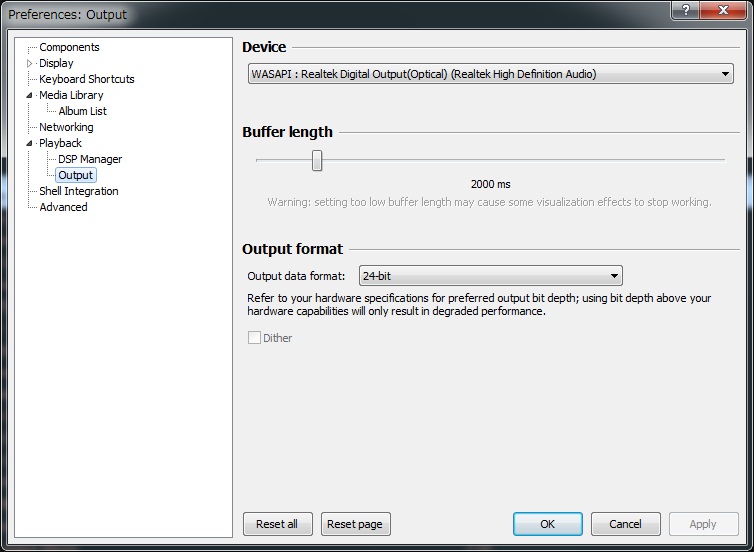
![]()
![]()
![]()
![]()
![]()
![]()
![]()
![]()
![]()
一番上の”Device”で、サウンドデバイスを指定します。
- Null Output:音が出ません。
- DS:プライマリーサウンドドライバーは、コントロールパネル→サウンドで指定したサウンドデバイスが使用されます。
- それ以外の項目・・・お使いのパソコンに装備されたサウンドデバイスの全てがリストアップされるので指定します。
※アンプ・スピーカーを繋いでいないサウンドデバイスを指定しても駄目ですよ。
Buffer length
極力1000msec以上に設定しましょう。上は2000msecに設定しています。この値が小さいと音切れのリスクが増大しますので、1000msec以下の設定は推奨できません。Buffer lengthはサウンドデバイスのドライバによって、設定可能な最大値が異なりますので、再生時にエラーが出たら、エラーが出なくなるまで数値を小さします。
PURE SPEEDサウンドデバイスの場合
PURE SPEEDサウンドデバイスの場合以下を選択します。(xxは任意の数字)音質を重視するなら排他モードを選んでください。(排他モードで再生している場合には、他のアプリの音は再生されません)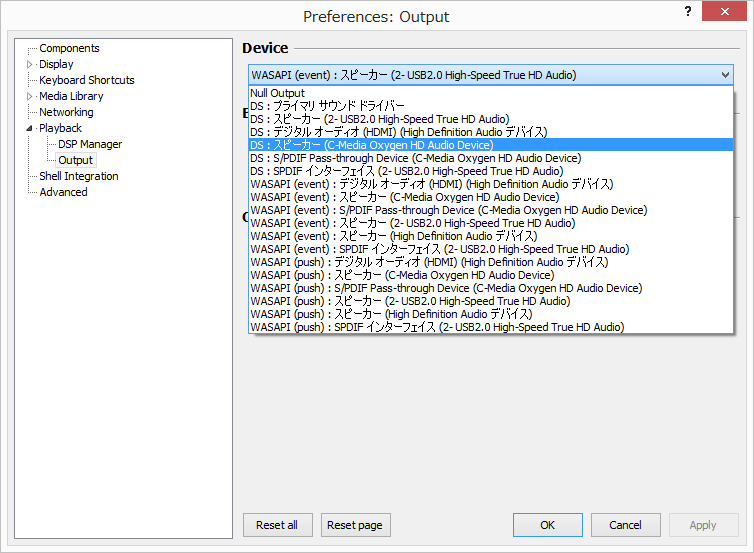
![]()
![]()
![]()
![]()
![]()
![]()
![]()
![]()
![]()
- 共有モード DS:デジタル出力(xx-USB2.0 High-Speed True HD Audio)
- 排他モード WASAPI(event):デジタル出力(xx-USB2.0 High-Speed True HD Audio)
- 排他モード WASAPI(push):デジタル出力(xx-USB2.0 HighSpeed True HD Audio)
- 共有モード DS:スピーカー(xx-USB2.0 High-Speed True HD Audio)
- 排他モード WASAPI(event):スピーカー(xx-USB2.0 High-Speed True HD Audio)
- 排他モード WASAPI(push)スピーカー(xx-USB2.0 High-Speed True HD Audio)
- 共有モード DS:スピーカー(C-Media Oxygen HD Audio Device)
- 排他モード WASAPI(event):スピーカー(C-Media Oxygen HD Audio Device)
- 排他モード WASAPI(push):スピーカー(C-Media Oxygen HD Audio Device)
- 共有モード DS:デジタル出力(C-Media Oxygen HD Audio Device)
- 排他モード WASAPI(event):デジタル出力(C-Media Oxygen HD Audio Device)
- 排他モード WASAPI(push):デジタル出力(C-Media Oxygen HD Audio Device)
(event/pushの違いは、後ほど、通常はeventにしましょう)
5.プレイリスト作成~音出し
プレイリストの作成
画面下部のプレイリストに、登録したい音楽ファイルをドラッグしていきます。さらにプレイリスト上でドラッグドロップをしたり、ソート(Editメニュー→Sort)を行って再生順序を整えます。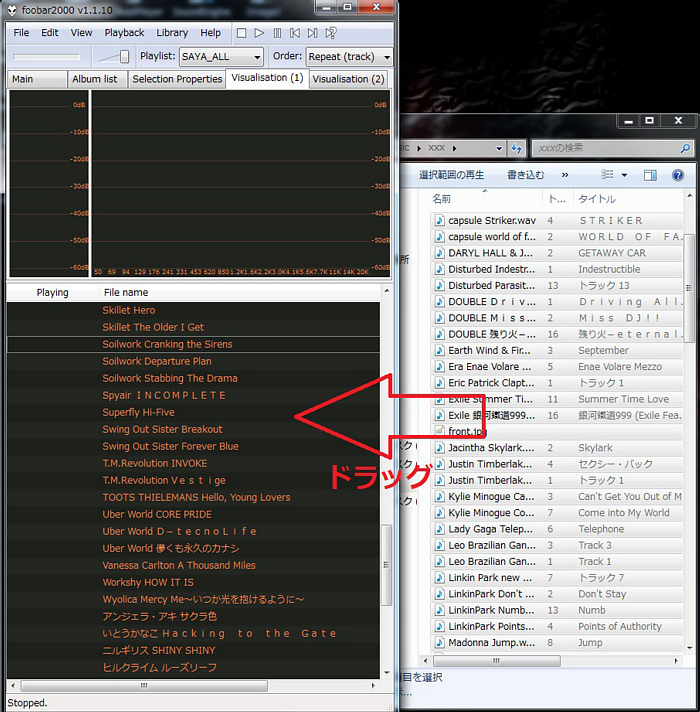
![]()
![]()
![]()
![]()
![]()
![]()
![]()
![]()
![]()
Fileメニュー→Save playlistでプレイリストに名前を付けて任意のフォルダに保存します。プレイリストには後から幾らでも曲を追加したり、Deleteキーで曲を削除することが可能です。またプレイリストは幾つでも作成することができ、再生時に、簡単に切り替えられます。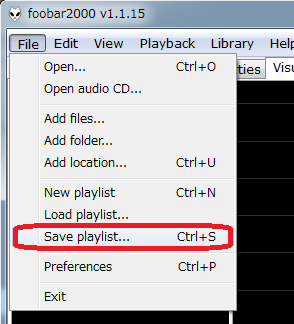
![]()
![]()
![]()
![]()
![]()
![]()
![]()
![]()
![]()
プレイリストのグループ化
プレイリストを見やすくするため、プレイリスト上部のバーを右クリック→ドロップダウンメニューのGroupsから、仕切りの入れ方を選択します。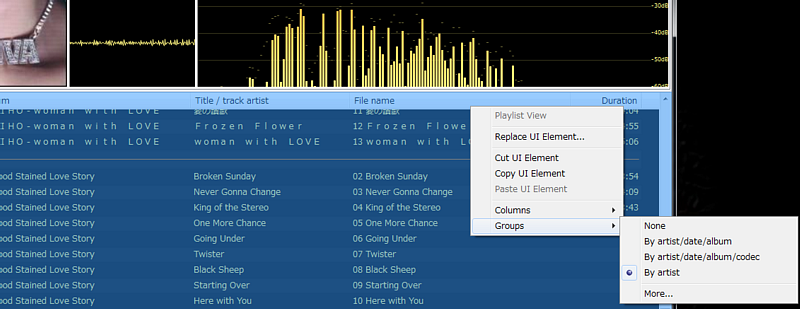
プレイリストと再生手順の切り替えボタンをツールバーに表示させる。
メニューバー(ツールバー)を右クリックし、PlaybackOrderとPlaylistSwitcherをチェックします。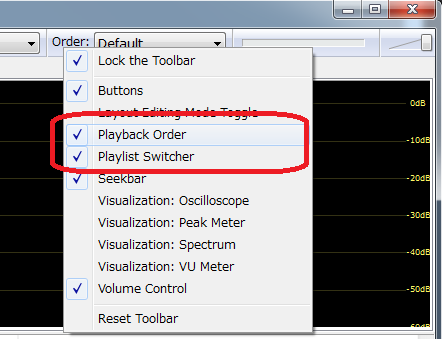
![]()
![]()
![]()
![]()
![]()
![]()
![]()
![]()
![]()
これでOrder:ボタンと、playlist:ボタンが表示されます。
◆Playlist:ボタンをクリックすると、ドロップダウンメニューに、デフォルトフォルダ内のプレイリストがリスト表示され、選択できるようになります。
◆Order:ボタンをクリックするとドロップダウンメニューが現れるので、再生方法を以下の中から選択します。
- Default プレイリストの曲を全て再生したら停止
- Repeat(playlist) プレイリストの曲を全て再生したら先頭に戻って繰返す(プレイリストのリピート)
- Repeat(track) 現在のトラックをリピート再生
- Random プレイリストの曲をランダム再生し続ける
- Sfuffle(tracks) プレイリストの曲をシャッフル再生し続ける(トラック単位)
- Sfuffle(albums) プレイリストの曲をシャッフル再生し続ける(アルバム単位=アルバム内の曲は先頭から順番に連続再生)
- Sfuffle(folders) プレイリストの曲をシャッフル再生し続ける(フォルダ単位=フォルダ内の曲は先頭から順番に連続再生)
- シャッフル再生 :演奏済みの曲は、プレイリストの全曲が再生されるまで、再生されない
- リピート再生 :演奏済みの曲は、プレイリストの全曲が再生されなくても、再生される可能性がある
再生する
プレイリスト上で再生したいファイルをダブルクリックします。以降、Order:の手順で再生していきます。
6.グライコを使い周波数特性を改善
foobar2000のグラフィックイコライザを使う
Viewメニュー→Equalizerでグラフィックイコライザ画面を立ち上げ、左下の"Equalizer enabled"をチェックします。これで各周波数のスライダボリュームが有効になりますので、任意の周波数特性をデザインします。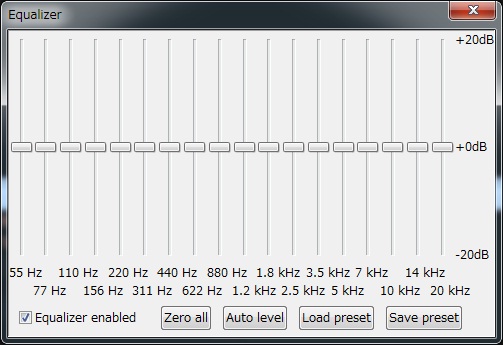
![]()
![]()
![]()
![]()
![]()
![]()
![]()
![]()
![]()
AutoLevelを使う
グライコのスライダボリュームを0dB以上にすると、音が割れる可能性があります。このイコライザでは、最大+20dBのブーストが可能ですが、これはデジタルデータにして、約3bitオーバーフローすることになります。即ち、16bitデータは19bitに、24bitデータは27bitになってしまいますが、データサイズが16bit、24bitのままなので、3bit分がカット(クリップ)され、音割れが発生するのです。(但しデータが13bitしか入っていないような小音量ソースではこうした症状は発生しない) この症状を防止するための方法はいろいろありますが、AutoLevelボタンをクリックすると0dBを超えなよう、自動調整してくれます。結果はSave presetで保存し、Load presetで読み込むことができます。
リスニングルームの周波数特性を解析し、改善するのも簡単
せっかくですから、サウンドデバイスにマイクロホンを接続し、WaveSpectraで周波数特性を取得し、foobar2000のグラフィックイコライザで周波数特性を平坦化してみましょう。
ハードウェア
用意するものは、コンデンサマイクと、マイクアンプです。カラオケで使われるボーカル用のダイナミックマイクでは正しい周波数計測ができませんのでご注意ください。ダイナミックマイクロフォンは1KHzくらいをピークとしたカマボコ型の周波数特性を持っているからです。これに対して、コンデンサマイクは比較的平坦な周波数特性なので計測に使えます。但しコンデンサマイクはサウンドカードのマイク入力に直結できないので、マイクアンプが必要です。以下は、Behringer ECM8000に、弊社のA/Dコンバーター内蔵マイクアンプAX3-SPDIF、サウンドカードDSU6000の接続例です。マイクアンプとサウンドカードが光接続ですが、アナログ出力のマイクアンプの場合には、サウンドカードのライン入力に接続します。
![]()
![]()
![]()
![]()
![]()
![]()
![]()
![]()
![]()
計測用ソフト
http://www.ne.jp/asahi/fa/efu/soft/ws/ws.html
よりWaveSpectraをダウンロードしインストールします。
WaveSpectraは入力波形をFFT解析(周波数解析)する有名な無償のソフトウェアです。
まずWaveSpectraを立ち上げ設定→FFTでサンプルデータを、131072点、窓関数をHanningにします。
![]()
![]()
![]()
![]()
![]()
![]()
![]()
![]()
![]()
また、設定画面の録音・再生の個所で、録音デバイスを、マイクアンプの接続されたサウンドデバイスに設定しておきます。(サンプリング周波数やビット数なども設定しておきます)こられが間違っていると、音を取り込むことが出来ませんのでご注意ください。
ホワイトノイズの再生
以下のホワイトノイズファイル(48_16.wav)をダウンロードしてください。これをfoobar2000のプレイリストに加え、trackリピート再生をします。![]() ホワイトノイズwavファイル(34.5MByte)
ホワイトノイズwavファイル(34.5MByte)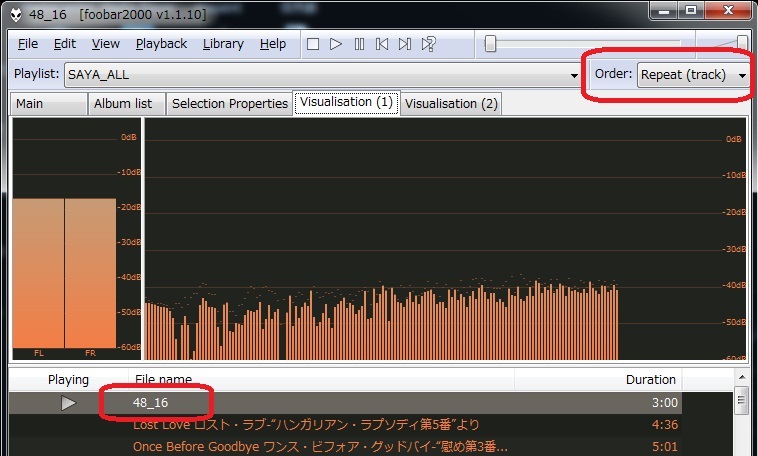
![]()
![]()
![]()
![]()
![]()
![]()
![]()
![]()
![]()
ザーというホワイトノイズが再生されますので、WaveSpectraの赤丸の録音ボタンをクリックしデータを解析します。下図がその様子で、250Hzと2.5KHz付近にディップがあります。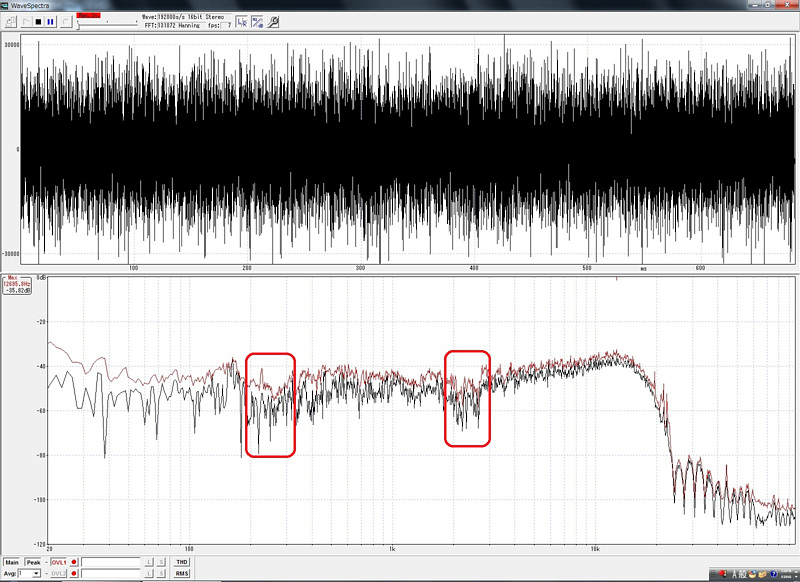
![]()
![]()
![]()
![]()
![]()
![]()
![]()
![]()
![]()
これではボーカルの基音や弦楽器の音が沈んでしまいますね。そこで以下のように、foobar2000のグラフィックイコライザで250Hzと2.5KHzを6dBほど持ち上げ、クリップを防止するため、AutoLevelボタンをクリックします。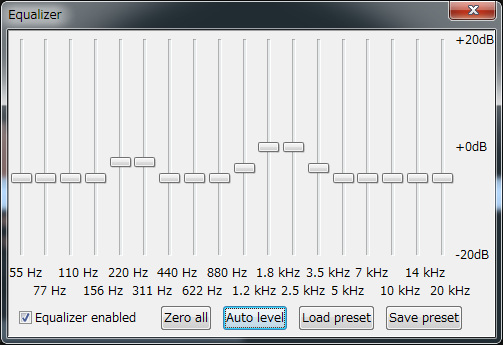
![]()
![]()
![]()
![]()
![]()
![]()
![]()
![]()
![]()
再びWaveSpectraで解析すると以下のように、250Hzと2.5KHz付近の周波数特性が改善しています。細かい凹凸は残りますが、人間の耳はこうした細かな凹凸には鈍感なので問題ありません。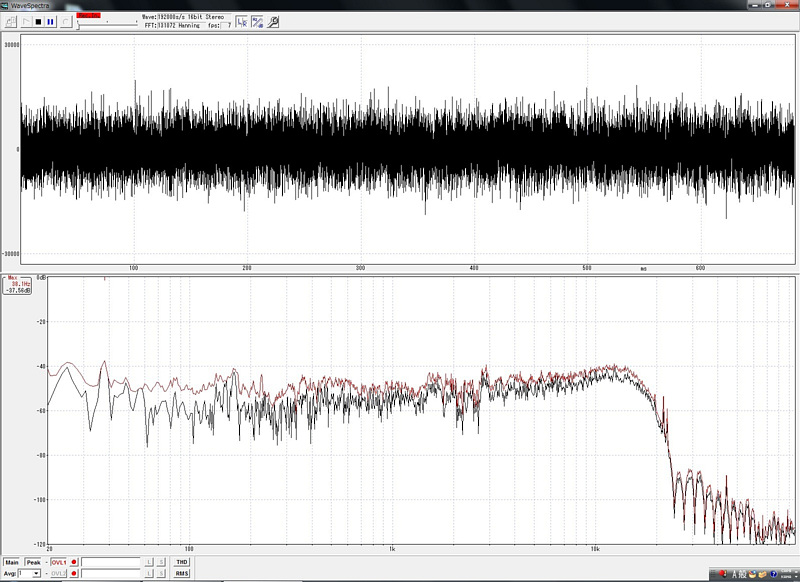
![]()
![]()
![]()
![]()
![]()
![]()
![]()
![]()
![]()
7.音楽ファイルの入手
オンラインミュージックストアで曲を購入
PCオーディオやるのなら、オンラインミュージックストアで音楽を手に入れましょう。部屋にいながらにして、1曲単位で曲を購入することができ、試聴もできます。日本語の使えるミュージックオンラインサイトは以下の通りです。海外を含めると様々なオンラインミュージックストアがあります。
CDレンタル
CDを1枚購入するコストで、8枚~50枚もレンタルできます。リッピングすればCDを買ったのと変わりありません。またCD-Rにコピーしておくことも可能ですね。アルバムの中にはいい曲が2-3曲しかないような失敗作も多いのですが、レンタルなら安いので失敗しても損害は最小です。特に、オンラインミュージックサイトで購入したコンテンツはDRM(著作権保護)がかかっており、PCを超えた移動ができませんが、CDリッピングなら自由にバックアップが可能で、管理さえしっかりしていれば、永久バックアップできます。
TUTAYA-DISCAS
楽天レンタル
![]() http://rental.rakuten.co.jp/rental/start/
http://rental.rakuten.co.jp/rental/start/
DMM
DRMの問題
ユーザが、購入したコンテンツがDRMによってバックアップできない問題は、数年で陳腐化するPCのことを考えるときわめて深刻な問題です。この点、moraだとバックアップできるようなので、ATARC方式で購入し、以下のソフトでfoobar2000に対応する方法もありますが、ちと面倒ですね。
http://www.vector.co.jp/soft/dl/winnt/art/se492660.html
8.非圧縮リッピング
WindowsMediaPlayerで非圧縮WAVファイルにリッピングする
foobar2000でもリッピングできますが、WindowsMediaPlayerのほうが楽です。何も操作する必要がないからです。最新のWindows7のパソコンならCDを光学ドライブにセットしてクローズするだけで、自動的にリッピングするようになっています。そしてアーティスト、アルバム単位でグルーピングして管理してくれるのです。ジャケット画像も自動的にダウンロードしてくれます。但しWindows7に搭載されたWindowsMediaPlayerは、デフォルトの設定では圧縮ファイルとしてリッピングしてしまいます。圧縮ファイルといっても、クオリティは高いのですが、せっかくですから、非圧縮でリッピングするようにしましょう。WindowsMediaPlayerを立ち上げツール(T)→オプション→音楽の取り込み→取り込みの設定の”形式(F)”をWAV(非圧縮)にします。また”CDの取り込みを自動的に開始する”にチェックが入っていることを確認します。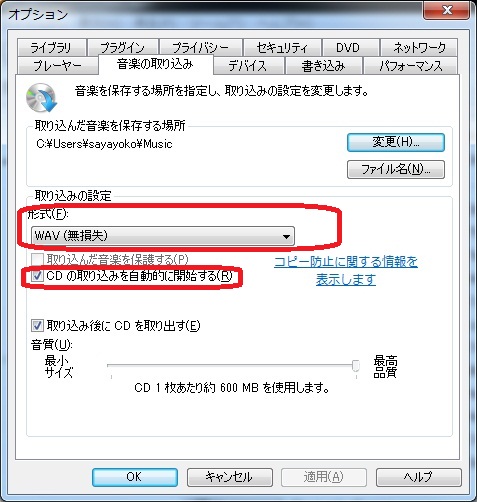
![]()
![]()
![]()
![]()
![]()
![]()
![]()
![]()
![]()
あとはCDを入れれば、再生を始めると同時に、自動的に非圧縮のWAVファイルとしてリッピングしてくれます。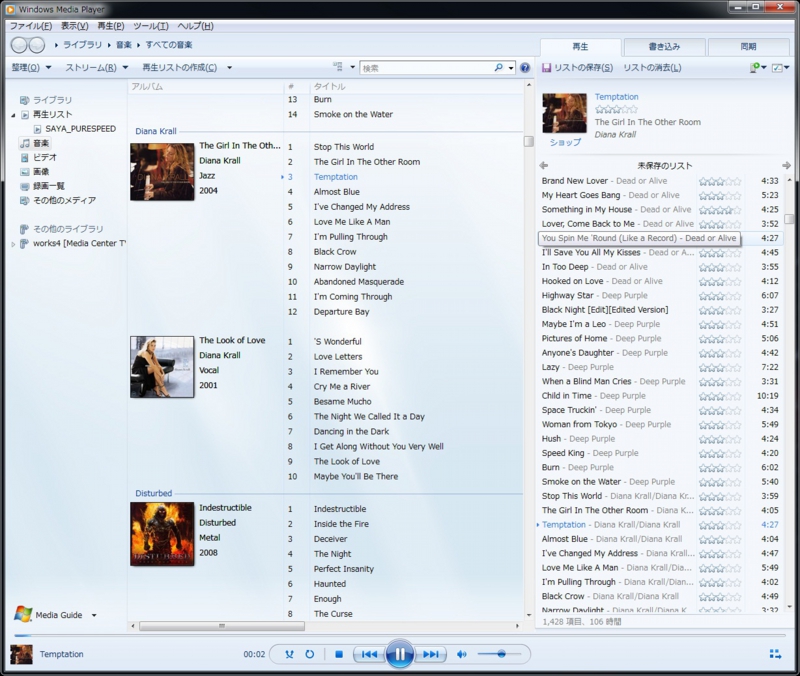
![]()
![]()
![]()
![]()
![]()
![]()
![]()
![]()
![]()
WindowsMediaPlayerも便利ですが、排他モードが使えないのが残念です。foobar2000で、WindowsMediaPlayerがリッピング管理しているフォルダを参照するには、以下の”取り込んだ音楽を保存する場所”を参考にします。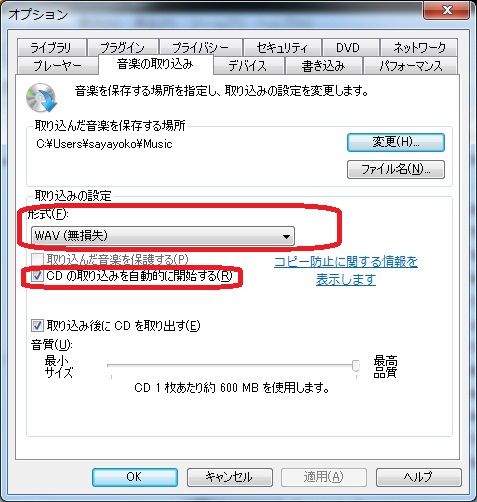
![]()
![]()
![]()
![]()
![]()
![]()
![]()
![]()
![]()
foobar2000によるリッピング
一応、参考までに掲載しておきます。
①あらかじめ、WindowsMediaPlayerで、ツール(T)→オプション→音楽の取り込み→”CDの取り込みを自動的に開始する”のチェックを外しておきます。
②リッピングしたいCDを入れてクローズします。
③Fileメニュー → Open Audio CD... をクリック。
④ドライブを選択する画面(Open Audio CD... ダイアログ)が現れるので、CDを入れたドライブを指定し、Ripボタンをクリックします。
⑤次のRip Audio CD画面でもRipボタンをクリックします。
⑥最上段のEncodeing OresetがWAVになっていることを確認し、OKボタンをクリックします。
⑦リッピング先のフォルダを指定します。
・・・面倒ですね。foobar2000はリッピングソフトとしての出来栄えはあまりよくありません。
著作権法
個人のバックアップで使用する限り、リッピングやCD-Rへのコピーは合法です。しかしこれらのファイルやCD-Rを他人にあげたり、売ったり、ネットにアップすることは著作権法に違反しますので、絶対にやめましょう。
File・Editメニュー
これまでは、foobar2000を使いこなすためのポイントとなる機能を説明してきました。ここからは、foobar2000(ほぼ)全機能のリファレンスとなります。
Fileメニュー
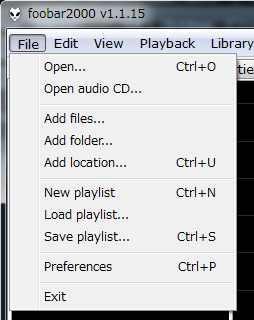
![]()
![]()
![]()
![]()
![]()
![]()
![]()
![]()
![]()
- Open... : 音楽ファイルを開き再生する。
- プレイリストは初期化され、開いた音楽ファイルが登録されます。
- OpenAudioCD... : CDを開く、リッピング、再生、プレイリストへの追加が可能。
- ->Rip,Play,Add to playlist
- Add files : 指定した音楽ファイルを、プレイリストへ追加する。
- Add folder : 指定したフォルダ下にある、音楽ファイルを検索して、プレイリストへ追加する。
- Add location : 指定したロケーションの下にある、音楽ファイルを検索して、プレイリストへ追加する。
- New playlist : プレイリストを初期化する。(Undo不可能なの注意)
- Load playlist : プレイリストファイル(拡張子fpl)を読み込む。
- Save playlist : プレイリストをプレイリストファイル(拡張子fpl)に保存する。
- Preferences : 設定画面(Preferences)のComponentsが開く。
- Exit : Foobar2000を終了する。
Editメニュー
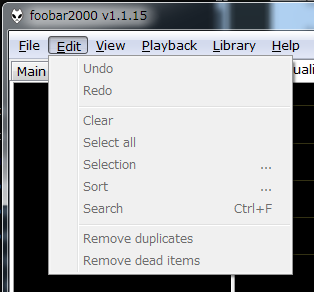
![]()
![]()
![]()
![]()
![]()
![]()
![]()
![]()
![]()
- Undo : 一つ前の状態に(プレイリストを)戻す。
- Redo : Undoをキャンセルする。
- Clear : プレイリストを初期化する。
- Select all : プレイリストの音楽ファイルを全て選択する。
- Selection->Remove : プレイリストで現在選ばれている(ハイライトされている)音楽ファイルを、プレイリストから削除する。
- Selection->Crop : プレイリストで現在選ばれている(ハイライトされている)音楽ファイル以外の全ての音楽ファイルを、プレイリストから削除する。
- Sort by... : プレイリストの曲順をコマンド(半角英字)で指定した、複数の条件でソートする。
- 条件名は%で囲まれたキーワードで指定し、" - "で連結する。
- キーワードは以下の通りで、連結された複数のキーワードがある場合には、左側ほど優先順位が高い。
- ALBUM ARTIST アーティスト名
- DATE 日付
- ALBUM アルバム名
- DISCNUMBER ディスク番号
- TRACKNUMBER トラック番号
- TITLE タイトル名
- 実際のコマンドの例 = %ALBUM ARTIST% - %TITLE%
- Sort randomize : プレイリストの曲順をランダムに並べ替える。
- Sort reverse : プレイリストの曲順の降順・昇順を反転させる。
- Sort by album : アルバム名で、プレイリストの曲順をソートする。
- Sort by artist : アーティスト名で、プレイリストの曲順をソートする。
- Sort by file path : ファイルパスで、プレイリストの曲順をソートする。
- Sort by title : タイトル名で、プレイリストの曲順をソートする。
- Sort by track number : トラック番号で、プレイリストの曲順をソートする。
- Search : プレイリストに登録されている曲を検索します。
- Playlist Search一番上のテキストボックスに、検索キーワードを入れて”?”ボタンをクリックすると検索してくれます。
- Remove dupulicates : プレイリストの中で重複している曲を削除する。
- Remove dead items : プレイリストの中で指定されたファイルパスに存在しない曲を削除する。
Viewメニュー
Viewメニュー
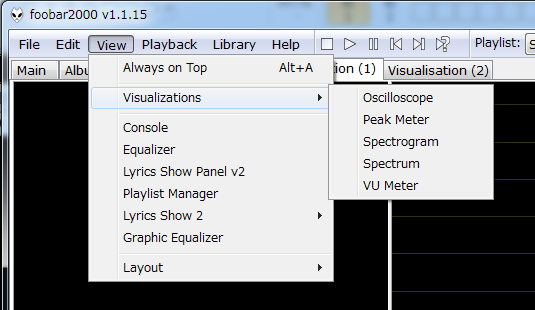
![]()
![]()
![]()
![]()
![]()
![]()
![]()
![]()
![]()
Always on top
常に全面に表示させる。
Visualizations
ヴュシュアライゼーションを表示する。ヴュシュアライゼーションには、以下の5項目があり、既に画面上に表示されている場合や画面上のタブに登録されている場合、該当個所がハイライトする。 それ以外の場合には、別ウィンドウで、ヴュシュアライゼーションがポップアップされる。
- Oscilloscope 波形(トレンド)
- VU meter フルスケール0dBとする実効値のバーグラフメーター。
- Peak Meter VU meterにピークホールド機能を追加したもの。
- Spectrogram スペクトログラム。(縦軸=周波数・横軸=時間・輝度=レベル)
- Spectrum スペアナ=周波数スペクトル。(縦軸=レベル・横軸=周波数)
Console
ステータスを表示する、ウィンドウをポップアップさせる。
Equalizer
18バンド・グラフィックイコライザ画面を表示する。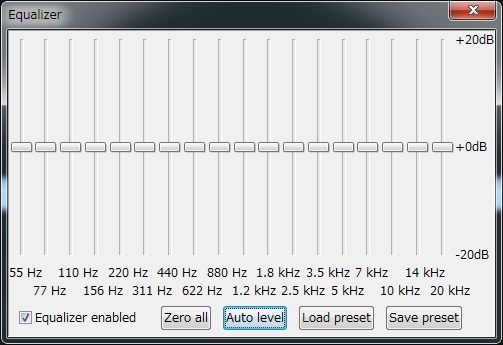
![]()
![]()
![]()
![]()
![]()
![]()
![]()
![]()
![]()
- Equalizer enabled :このチェックを入れないとグラフィックイコライザが有効にならない。
- Zero all :全バンドをセンタ(+0dB)にする。
- Auto level : 最大レベルを0dBとして再スケーリングする。(クリップ=音割れ防止)
- Load preset :イコライザ設定ファイルをロードする。(拡張子feq)
- Save preset :現在のイコライザの状態を、保存する。(拡張子feq)
Playlist manager
プレイリストマネージャーをハイライトさせる。
Layout Quick setup
画面のデザインを設定(選択)します。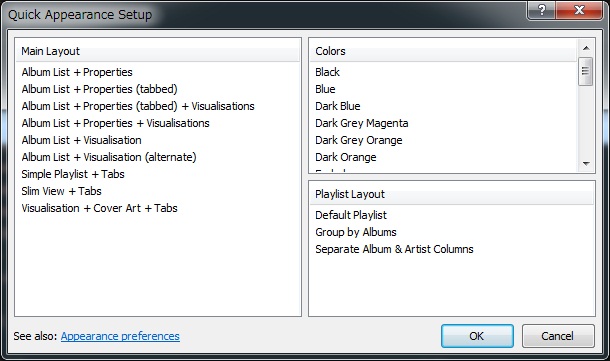
![]()
![]()
![]()
![]()
![]()
![]()
![]()
![]()
![]()
- 左側(Main Layout)・・・パネルの配置を9種類のメニューから選ぶ。とにかく、全部切り替えてみれば分かります。
- ① Album List + Properties プレイリスト(※1)、アルバムリスト、プロパティx2
- ② Album List + Properties(tabbed) プレイリスト(※1)、アルバムリストとプロパティがタブ切り替え式で一体に
- ③ Album List + Properties(tabbed)+Visualisations ③にビュジュアライゼーションを追加
- ④ Album List + Properties + Visualisations ①にビュジュアライゼーションを追加
- ⑤ Album List + Visualisations プレイリスト(※1)、アルバムリスト、ビュジュアライゼーション(スペアナ=周波数スペクトル)
- ⑥ Album List + Visualisations(alternate) プレイリスト(※1)、アルバムリスト、ビュジュアライゼーション(スペクトログラム)
- ⑦ Simple Playlist + Tabs プレイリスト(※1)
- ⑧ Slim View + Tabs プレイリストと切り替え式のマルチパネルのスマートなユーザインターフェース
- マルチパネルは、メイン(カバーアート/プレイリスト切替)、アルバムリスト、プロパティ、スペアナ、スペクトログラムのタブ切替え画面
- ⑨Visualisations + Cover Art + Tabs プレイリスト(※2)、プロパティ/カバーアート(タブ)、ビュジュアライゼーション(スペクトログラム)
※1 複数のプレイリストをタブで切り替え。
※2 複数のプレイリストをプレイリスト上部のドロップダウンメニューで切り替え。
- 右上(Colors)・・・画面の配色を選びます。以下のメニューがプリセットされています。
- Black
- Blue
- DarkBlue
- DarkGrayMagenta
- DarkGrayOrange
- DarkOrange
- Faded
- Forum
- Gray
- HelloKitty
- Olive
- PatelGreen
- Shades of Gray
- System Default
- Vintage
- White
- Yellow
- 右下(Playlist Layout)・・・ プレイリストの表示項目を選びます。
- Delault playlist(アーティスト/アルバム名、トラック番号、タイトル名(トラックアーティスト)、演奏時間)
- Group by Albums(トラック番号、タイトル名(トラックアーティスト)、演奏時間)
- Separate Album & Artist Colums(アーティスト名、アルバム名、タイトル、演奏時間)
- 表示項目は自由にカスタマイズできます。 (プレイリストの上部フレーム部分を右クリック)
- Layout Enable layout editing mode・・・現在の画面上のパーツを編集します。
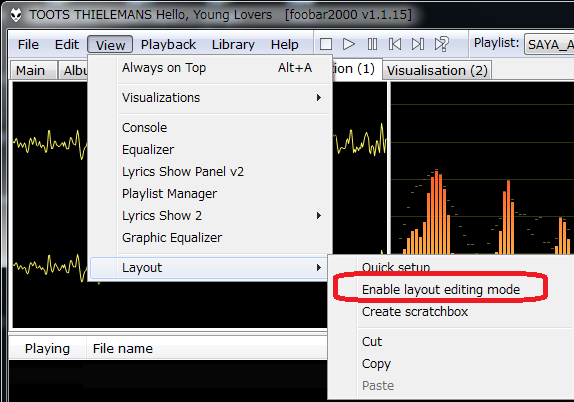
![]()
![]()
![]()
![]()
![]()
![]()
![]()
![]()
![]()
- ここにチェックを入れているとパネル配置を自由にカスタマイズできます。手順は以下の通り。
- カスタマイズしたい場所で、右クリックし、Replace UI elementをクリックすると
- 配置可能なパーツ選択画面が開くので、パーツを選び、OKボタンをクリックして目的の画面を作っていきます。
- またCut UI elementyやCopy UI element、Paste UI elementで、簡単にコピペ編集ができます。
- Layout Create scratchbox・・・自由に画面をデザインします。
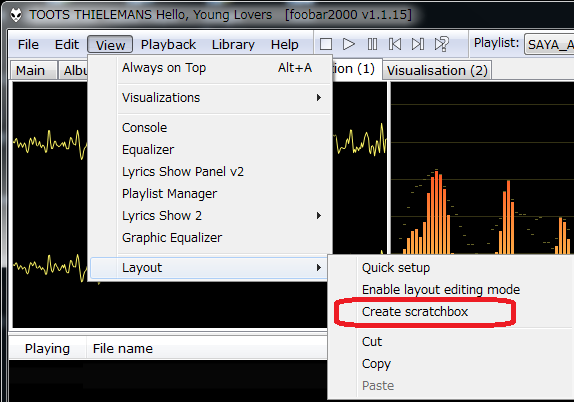
![]()
![]()
![]()
![]()
![]()
![]()
![]()
![]()
![]()
- 別ウィンドウが開かれます。
- ウィンドウ上でクリックすると配置可能なパネルたやタブなどのパーツ選択画面が開きます。
- ここでパーツを選び、OKボタンをクリックすると指定されたパーツを配置したウィンドウに変わります。
- Layout Cut,Copy,Paste・・・画面レイアウトをコピペします。
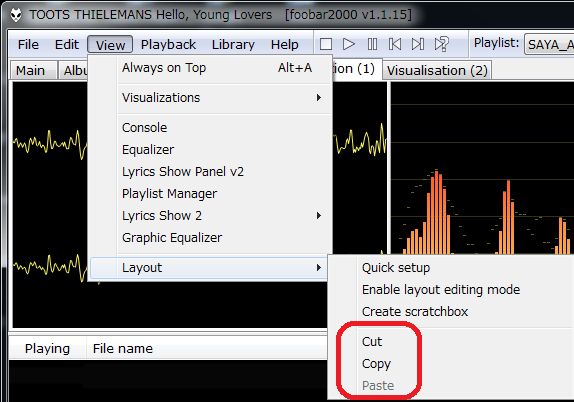
![]()
![]()
![]()
![]()
![]()
![]()
![]()
![]()
![]()
- 現在のレイアウトをコピー(Copy)しておき、色々なレイアウトを試し、うまくいかない場合、ペースト(Paste)すれば、元に戻せます。
Lyric Show
Lyric Show Panel 2: 歌詞の表示パネルのon/offを切り替えます。
Lyric Show 2 :歌詞の表示パネルに対するコマンドです。Lyric Show Panel 2を右クリックしても、各種コマンド設定が可能です。
Playbackメニュー
Playbackメニュー
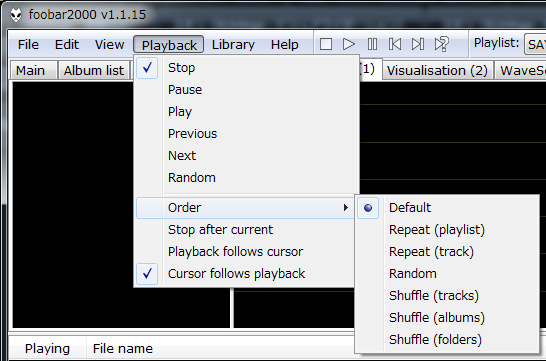
![]()
![]()
![]()
![]()
![]()
![]()
![]()
![]()
![]()
まずはお決まりの基本操作
- Stop(停止)
- Pause(一時停止)
- Play(再生)
- Previos(プレイリストを1つ前に戻す)
- Next(プレイリストを1つ先に戻す)
- Random(プレイリストを何処かへ飛ばす)
次に再生手順(プレイバックシーケンス)
- Order Default : プレイリストの曲を全て再生したら停止。
- Repeat(playlist) : プレイリストの曲を全て再生したら先頭に戻って繰返す。(プレイリストのリピート)
- Repeat(track) : 現在のトラックをリピート再生。
- Random : プレイリストの曲をランダム再生し続ける。
- Sfuffle(tracks) : プレイリストの曲をシャッフル再生し続ける。(トラック単位)
- Sfuffle(albums) : プレイリストの曲をシャッフル再生し続ける。(アルバム単位=アルバム内の曲は先頭から順番に連続再生)
- Sfuffle(folders) : プレイリストの曲をシャッフル再生し続ける。(フォルダ単位=フォルダ内の曲は先頭から順番に連続再生)
- シャッフル再生 :演奏済みの曲は、プレイリストの全曲が再生されるまで、再生されない。
- リピート再生 :演奏済みの曲は、プレイリストの全曲が再生されなくても、再生される可能性がある。
Stop after current
このメニューをクリックした場合、現在再生しているトラックが終了すると、プレイリスト再生そのものを中止します。
Playback follows cursor
このメニューをクリックした場合、現在再生しているトラックが終了すると、プレイリストで選択されているトラックを再生します。
Cursor follows playback
このメニューをクリックした場合、プレイリスト上で、現在再生しているトラックを選択状態(ハイライト)にします。プレイリストに沢山曲が入っていると、プレイリスト上の、どこを再生しているかわからなくなりますが、このチェックをオンにしていれば、曲を見失いませんね。
Library・Helpメニュー
Libraryメニュー
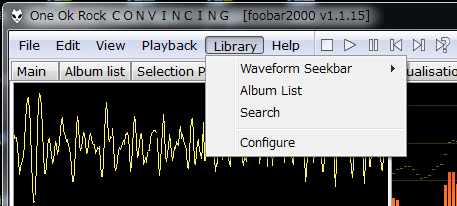
![]()
![]()
![]()
![]()
![]()
![]()
![]()
![]()
![]()
- Album list: 画面上のアルバムリストをアクティブにします。
- Search: 曲の検索を行います。
- 検索はプレイリストのでアクティブになっているColumuns要素に検索キーワードが含まれているものを全てピックアップします。
- Configure: 設定画面(Preferences)を開きます。(詳細は設定画面(Preferences)のタブで)
- Waveform Seekbar: 波形シークバー(全体の圧縮波形を表示し、そこにシークバー機能をオーバレイする=音楽編集ソフトではよくある)
- コンポーネンツを追加する必要があります。後ほどコンポーネンツで説明します。
Helpメニュー
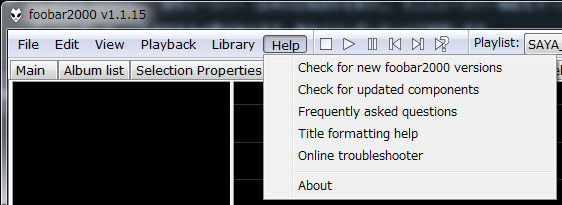
![]()
![]()
![]()
![]()
![]()
![]()
![]()
![]()
![]()
Check for new foobar2000 vertions
最新のfoobar2000のダウンロードサイトを開きます。
アップデートがある場合、サイトからダウンロードして、インストールします。
Check for update components
最新のfoobar2000のコンポーネントのアップデートをチェックします。
Libraryメニュー > Configure > 設定画面(Preferences)> Get updatesと同じ。
Frequently asked questions
よくある質問での回答集。ブラウザで以下のサイトが開く。![]() http://www.foobar2000.org/FAQ
http://www.foobar2000.org/FAQ
Title formatting help
設定画面(Preferences)のテキスト入力で使われる、スクリプトのルールを記述したページ↓をブラウザで開く
C:\Program Files\foobar2000\titleformat_help.html
Online troubleshooter
推奨すべき改良点、修正点などが表示されます。主にアップデート情報など。
About
バージョン情報、使用許諾情報、著作権情報などが表示されます。
設定画面(Preferences)
foobar2000の設定画面(Preferences)は、Libraryメニュー > Configureで開きます。
ちょっと難しいですが、OutputのDeviceとBufferLengthさえ設定してあれば、音は出ますから、心配は無用です。
Display | Keyboard shortcuts | MediaLibrary | Album List | Networking
Playback | DSP Manager | Output | Shell Integration | Advanced
foobar2000を構成するコンポーネントのモジュール名と、そのバージョンをリストアップしています。
コンポーネントのアップデート(Get updates)やインストール(Install)はこの画面より行います。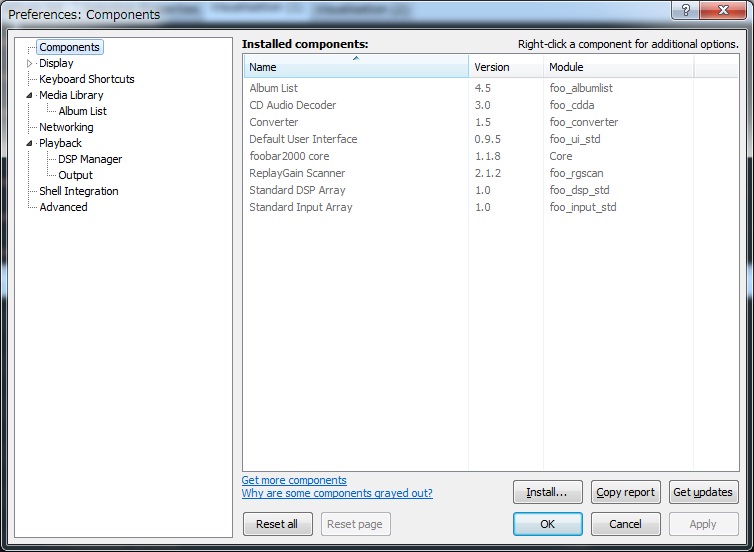
![]()
![]()
![]()
![]()
![]()
![]()
![]()
![]()
![]()
↓コンポーネントを沢山入れた状態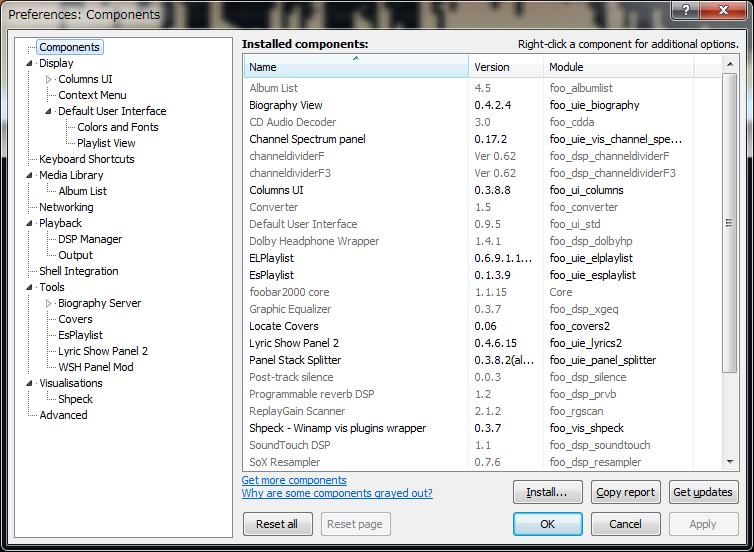
Components | Keyboard shortcuts | MediaLibrary | Album List | Networking
Playback | DSP Manager | Output | Shell Integration | Advanced
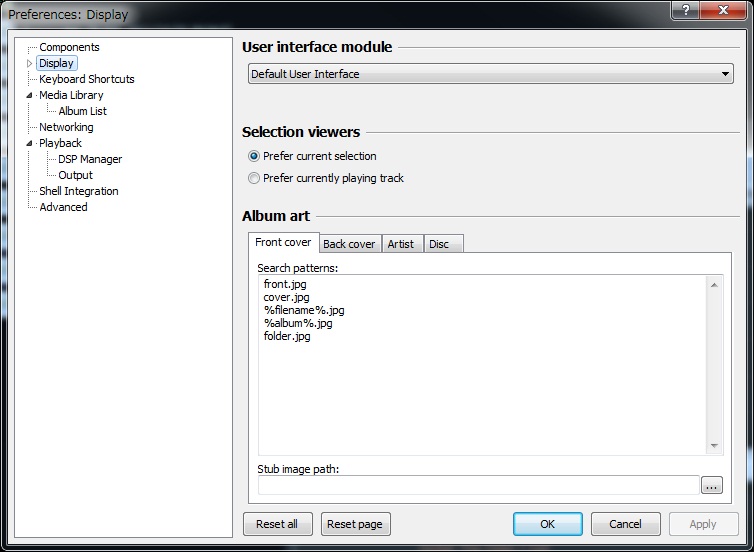
![]()
![]()
![]()
![]()
![]()
![]()
![]()
![]()
![]()
User interface module
foobar2000は複数のユーザーインターフェースをインストールすることが可能です。ここではユーザーインターフェースをドロップダウンメニューの中から選択します。とはいえ、デフォルト状態ではユーザーインターフェースは1つですから、何もできません。
Selection Viewers
プロパティ(Selection Properties)へ曲情報を表示するソースを選びます。
- Prefetr current selection : プレイリストの選択されている音楽ファイル。
- Prefetr current playing track : 再生中の音楽ファイル。
Album art
カバーアート(メイン)に表示する画像の検索手順を設定します。foobar2000では、以下のように、カバーアートを右クリックするとFront Cover/Back Cover/Disc/Artist/Iconの5種類の画像を表示できるようになっています。Album artの設定では、それぞれの画像を指定できます。設定の優先順位は上から高く、上の例では、front.jpg > cover.jpg > "曲名".jpg > "アルバム名".jpg > folder.jpg の順番で表示されます。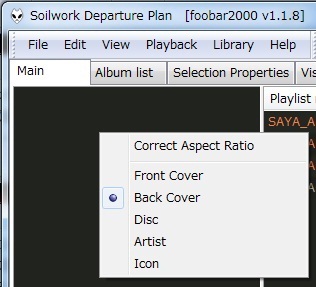
![]()
![]()
![]()
![]()
![]()
![]()
![]()
![]()
![]()
Components | Display | MediaLibrary | Album List | Networking
Playback | DSP Manager | Output | Shell Integration | Advanced
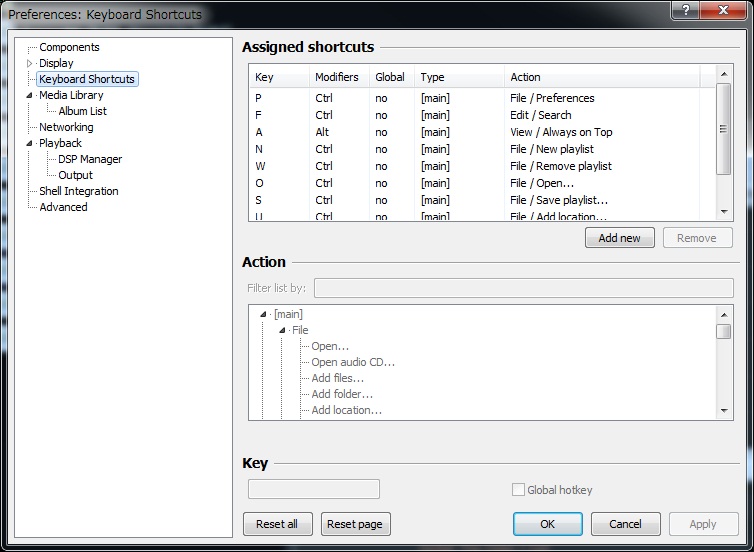
![]()
![]()
![]()
![]()
![]()
![]()
![]()
![]()
![]()
キーボードショートカットの設定です。
- 上部の"Assigned shortcuts"がショートカットに使用するキーの選択画面
- 下部の"Action"が、対応するコマンドです。Add newでショートカットキーの追加、removeでショートカットキーの削除が可能です。
Components | Display | Keyboard shortcuts | Album List | Networking
Playback | DSP Manager | Output | Shell Integration | Advanced
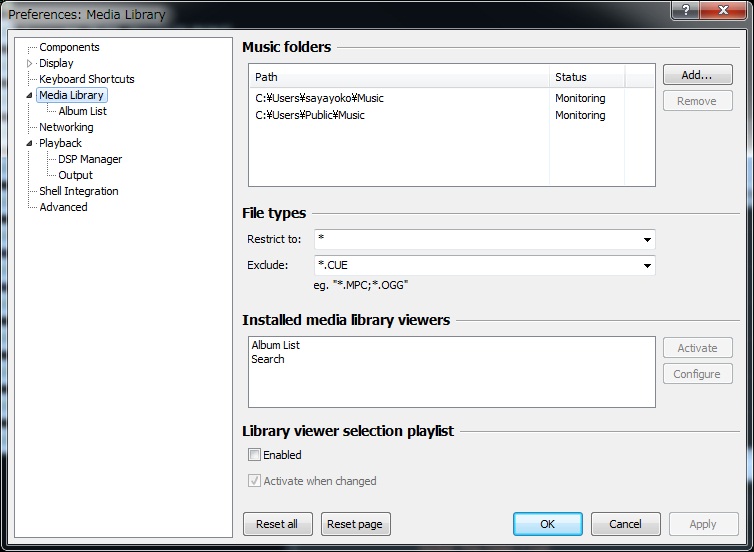
![]()
![]()
![]()
![]()
![]()
![]()
![]()
![]()
![]()
Music folders
foobar2000は、ここで指定したフォルダを検索します。検索結果はAlbumリストに表示され、Albumリストからプレイリストを作成できます。
フォルダはAddで追加、Removeで削除できます。
File Types
- Restrict to : ここで指定した拡張子を検索対象とします。
- Exclude : ここで指定した拡張子を検索対象から外します。
- (カンマ区切りで複数の指定が可能です、*ワイルドカードを使えます)
Installed Media Library Viewers
インストールされているメディアライブラリのビュアコンポネントをリスト表示します。
Library Viewer Selection Playlist
- Enavbled : メディアライブラリへのビュアによるプレイリストの作成
- Activate When Changed : Music foldersが変更された場合、それを反映します。
Components | Display | Keyboard shortcuts | MediaLibrary | Networking
Playback | DSP Manager | Output | Shell Integration | Advanced
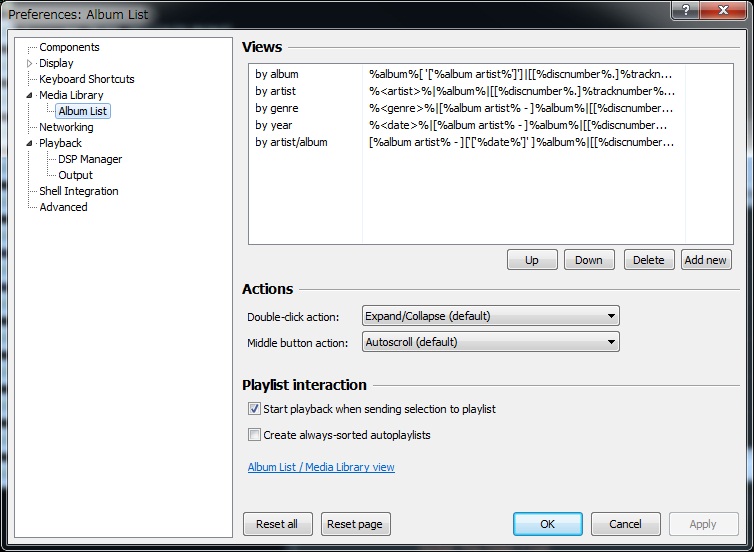
![]()
![]()
![]()
![]()
![]()
![]()
![]()
![]()
![]()
Views
アルバムリストの表示方法の指定、優先順位などを設定します。
(ここはスクリプトで設定するので難しいです。通常、ここを設定する必要はあまりないでしょう)
Action
マウスボタンに対するコマンド(何をするか)を設定します。
Playlist Interraction
プレイリストの挙動を設定します。
- Start playback when sending selection to playlist : プレイリストを選択すると再生を開始する
- Create always-sorted autoplaylists : 常にソートされたプレイリストを作成する
Album List/ Media Library view
アルバムリストおよびメディアライブラリーのビューをハイライトさせる。ここをクリックするとアルバムリストの個所がピカっと光ります。
Components | Display | Keyboard shortcuts | MediaLibrary | Album List
Playback | DSP Manager | Output | Shell Integration | Advanced
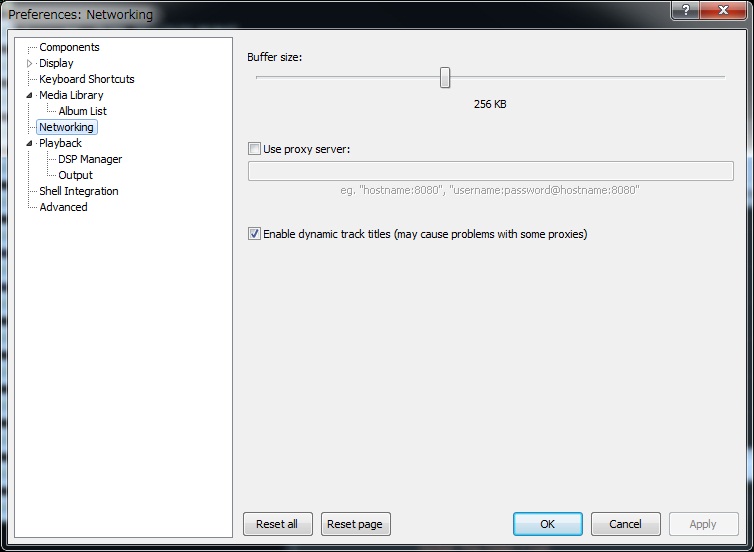
![]()
![]()
![]()
![]()
![]()
![]()
![]()
![]()
![]()
文字通り、ネットワーク関連の設定です。
Buffer size :バッファサイズの設定です。小さいと音飛びのリスクが増大します。
Use proxy server :プロキシーサーバーを経由する場合、ここにチェックを入れ、下のテキストボックスに、サーバー名を半角英数字で入れます。
Enable dynamic trac titles :ネットワークから曲情報を取得する場合にチェックを入れます。
Components | Display | Keyboard shortcuts | MediaLibrary | Album List
Networking | DSP Manager | Output | Shell Integration | Advanced
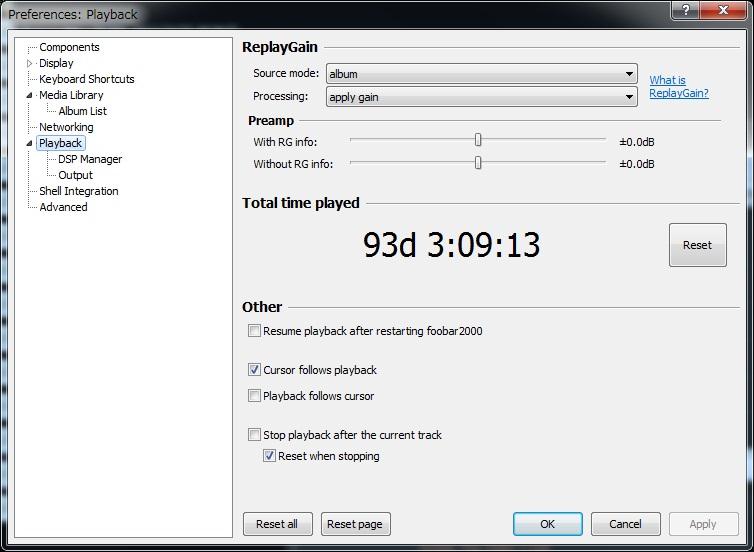
![]()
![]()
![]()
![]()
![]()
![]()
![]()
![]()
![]()
ReplayGain
プレイリストで曲を聞いていると、やたらと小音量の曲、ダイナミックレンジをフルに使い切るよう作られた、気合入りまくりの曲など、音量が様々で、その都度ボリューム操作をしなければならず面倒ですね。ReplayGainは、小音量の音は大きく、大音量の音は小さくボリュームを調整する仕組みです。もっともこの方法は、ダイナミックレンジをフルに使い切るよう作られた高音質の曲を、ソフトウェアボリュームで減衰させるためビット落ちによる音質劣化が気になります。ここでのReplayGainの設定は、あくまでも再生時の設定です。ReplayGainを使うには、あらかじめ曲を解析してReplayGain情報を作成する必要があります。
Source mode: ReplayGain情報のソースを切り替えます。album/track/noneから選択します。
- none:ReplayGain無効となります。
- tarack:track単位での音量平均化。
- album:album単位での音量平均化の切り替えです。
Processing:処理方法を以下の4つから選びます
- apply gain : ReplayGainを有効にします。
- apply gain and prevent clipping according to peak : ReplayGainを有効にし、音割れ(クリップ)を回避処理を行います。
- prevent clipping according to peak : 音割れ(クリップ)を回避処理を行います。
- none:ReplayGain無効となります。
Preamp
foobar2000における音量は、①ReplayGain、②ボリュームバー、③Preampを掛け合わせたものになります。PreampはReplayGain情報のあるソースと、ReplayGain情報の無いソースで音量を個々に設定する機能です。ReplayGainをかけると、音量が下がる傾向があり、ここで補正できます。
- Without RG info : ReplayGain情報がない場合の音量
- With RG info : ReplayGain情報がある場合の音量
Total Time Played
累積の再生時間です。どれだけ音楽を聴いているのか、ここで分かります。隣のResetボタンをクリックすると0に初期化されます。
Other
Play backメニューにもほぼ同じ項目がありますね。
Resume Playback after restarting foobar2000
再起動後に前回聞いていた続きから再生します。(レジューム再生)
Stop playcack after the current track
現在再生しているトラックが終了すると、プレイリスト再生を中止します。
Playback follows cursor
現在再生しているトラックが終了すると、プレイリストで選択されているトラックを再生します。
Cursor follows playback
プレイリスト上で、現在再生しているトラックを選択状態(ハイライト)にします。プレイリストに沢山曲が入っていると、プレイリスト上の、どこを再生しているかわからなくなりますが、このチェックをオンにしていれば、曲を見失いませんね。
Components | Display | Keyboard shortcuts | MediaLibrary | Album List
Networking | Playback | Output | Shell Integration | Advanced
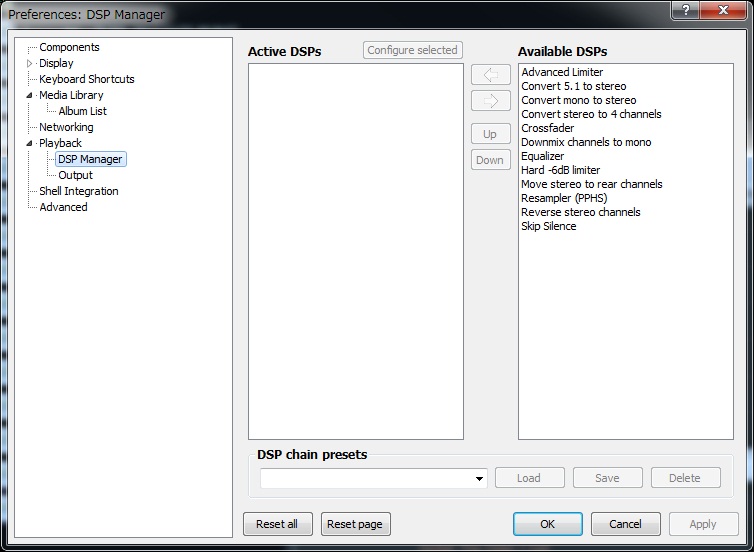
![]()
![]()
![]()
![]()
![]()
![]()
![]()
![]()
![]()
foobar2000は色々なDSP(デジタル信号処理)機能が組み込まれており、追加することも可能です。上の画面では使用するDSP機能の有効/無効を選択します。左側のActive DSPsが有効なDSP機能を、右側のAvailable DSPsが休止中のDSP機能を表しています。休止中のDSP機能を有効にしたい場合、Available DSPsから該当のDSP機能を選んで”←ボタン”をクリックすれば、Available DSPsから、Active DSPsにDSP機能が移動します。逆に有効になっているDSP機能を休止したい場合、Active DSPsから該当のDSP機能を選んで”→ボタン”をクリックすれば、Active DSPsから、Available DSPsにDSP機能が移動します。デフォルトで組み込まれているDSPコンポーネントは以下の通りです。
Advanced Limiter
音が割れてしまうような場合、クリッピングポイントの音量を引き下げて(コンプレッサ)、クリップを回避します。
Convert 5.1 to stereo
5.1chのソースを2.0ch(Stereo)にダウンミックスします。
Convert mono to stereo
モノラルのソースを2.0chに変換します。
Convert stereo to 4 channels
2.0ch(Stereo)のソースを4.0chに変換します。
Crossfader
クロスフェダー。(曲の最後のほうで、徐々に音量を下げていきます)
Downmix channels to mono
マルチチャンネルのソースをモノラル出力に変換します。
Equalizer
グラフィックイコライザ。
Hard -6db limiter
-6dBを超えた部位の波形にリミッタを掛けます。
Move stereo to rear channels
Fl,FR(フロントチャンネル=Stereo)をSL,SR(サラウンドチャンネル)に移動します。
Resampler(PPHS)
リサンプラー
Reverse stereo channels
FL,FRのチャンネルを入れ替え
Skip Silence
無音部分のスキップ
Components | Display | Keyboard shortcuts | MediaLibrary | Album List
Networking | Playback | DSP Manager | Shell Integration | Advanced
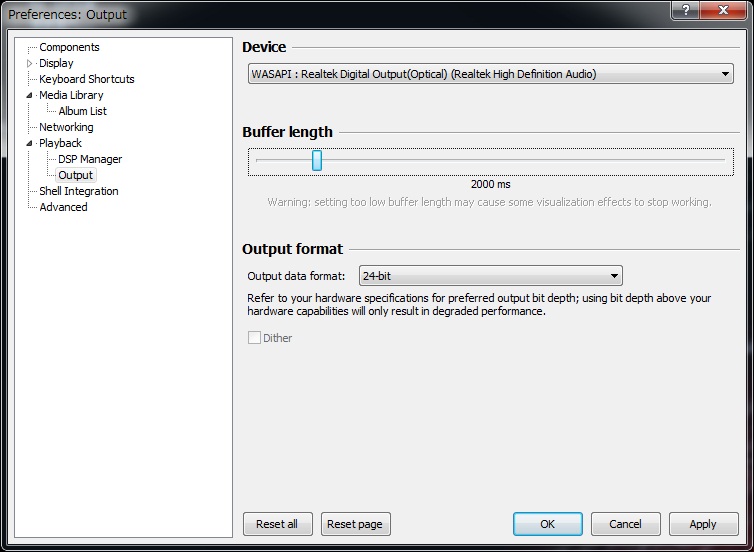
![]()
![]()
![]()
![]()
![]()
![]()
![]()
![]()
![]()
Device
Windows-PCでは、複数のサウンドデバイス(サウンドカード、USB DAC、USB DAC搭載プリメイアンプンなど)を接続したり、装着することが可能ですが、出力可能なデバイスはその中の一つだけです。ここでは再生に使用する出力デバイスを選択します。尚、一つのサウンドカードでもSPDIFとスピーカー(ラインアウト)というように複数のデバイスが混在してるケースが殆どです。どのデバイスの出力から再生するか、よく確認してください。
- Null output : 実際の音声出力はされません。
- プライマリーサウンドドライバー : コントロールパネル→サウンド→再生タブで指定したデバイス(↓)が適用される。

![]()
![]()
![]()
![]()
![]()
![]()
![]()
![]()
![]()
- 上記以外 : 名称の示すサウンドデバイスが出力に割り当てられます。
Buffer length
バッファサイズを指定します。値が小さいと、処理が間に合わず音切れのリスクが増大するので、1000msec以上で使うべきです。なお最大値は、ドライバ側に依存します。ドライバで対応していないサイズを指定すると、再生時にエラーメッセージが出るので、このような場合エラーが出なくなるまでバッファサイズを小さくします。
Output Format
この項目は、WASAPI/排他モードを利用している場合のみ有効になる項目で、出力のビット数を選択します。8-bit、16-bit、24-bit、32-bitを選択できます。8-bitは音質が悪すぎて使い物になりません。bit数をn、リスニング環境の暗騒音をBn(dB)とした場合、bit数を発揮するのに必要な最大音量(DR)は以下の公式で計算できます。
DR = 6.02n + 1.76 + Bn
ここでBnに静かなリスニングルームとして一般的な30dB、1bit(-6dB)程度のマージン(ダイナミックレンジを使えない部分)を考慮してnを7/15/23/31と考えて計算してみると、ビット数うを再現するのに、必要な音量は以下の通りになります。
- 8-bit再生に必要な音量 73.90dB
- 16-bit再生に必要な音量 122.06dB
- 24-bit再生に必要な音量 170.22dB
- 32-bit再生に必要な音量 218.38dB
160dBの音圧を皮膚で受けると熱いと感じます。180dBは耳の組織が破壊される音量です。32-bitに必要な音量218dBは殺人的な音量で、全く意味がありません。24bitですら微妙です。『いやー32Bitは音がいいね・・・ホントかよ』
Dither
8-bitや16-bitの場合のみ設定できる項目です。24bitなどのソースを16bitや8bitに丸める場合、切捨てや四捨五入では、下位ビットが失われます。ディザを有効にすると、ランダムノイズを加算することで、切り捨てられるべき下位ビットがノイズフロアで押し上げられ、切り捨てられずに済む可能性が高まり、微小信号の再現性を改善します。但しディザはノイズを印加するわけですから、一長一短です。
Components | Display | Keyboard shortcuts | MediaLibrary | Album List
Networking | Playback | DSP Manager | Output | Advanced
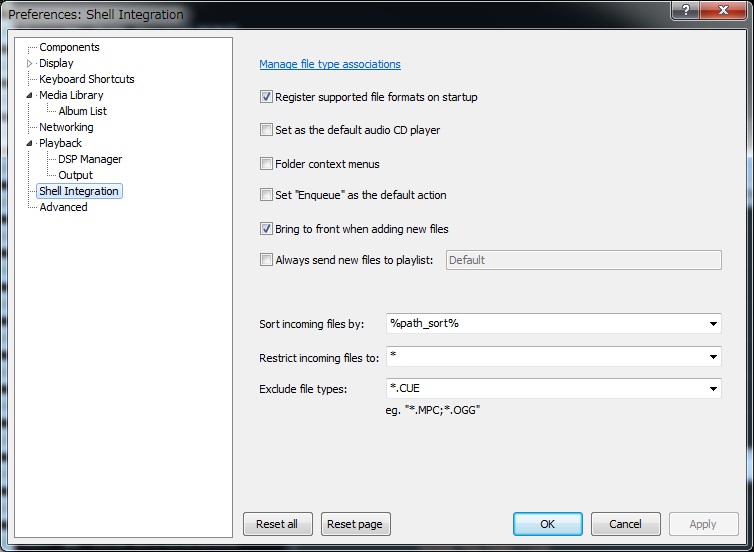
![]()
![]()
![]()
![]()
![]()
![]()
![]()
![]()
![]()
Manage file type associations
foobar2000への関連付け設定画面(以下)を開く。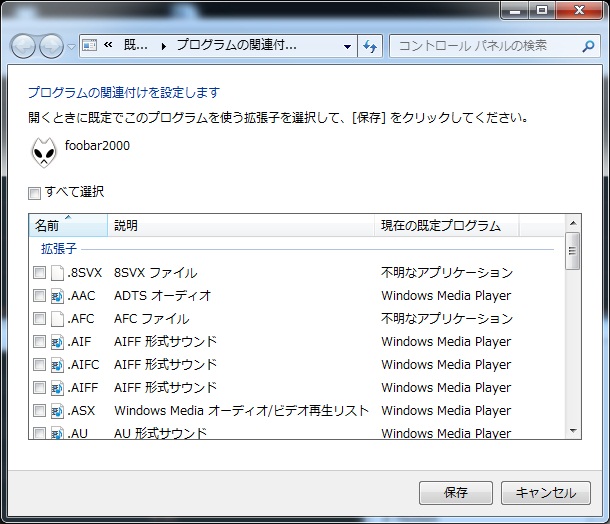
![]()
![]()
![]()
![]()
![]()
![]()
![]()
![]()
![]()
ここでチェックされた拡張子のファイルをダブルクリックするとfoobar2000が起動するようになる。
Register supported file formats on startup
起動時に登録されたファイルやフォルダーを再読込。
Set as the default audio CD player
foobar2000をデフォルトのオーディオCD規定にする場合、ここにチェック。
リッピングを、WindowsMediaPlayerで行う場合にはチェックを入れては駄目。
Folder context menus
フォルダーのコンテキストメニュー(エクスプローラ、フォルダの右クリックで表示されるメニュー)にfoobar2000関連のコマンドを表示する。
Set "Enqueue" as the default action
音楽ファイルをダブルクリックした場合、再生せずにプレイリストに追加する場合、ここにチェック。
Bring to front when adding new files
Set "Enqueue" as the default actionの設定が有効な場合、ダブルクリックでプレイリストにファイルを追加した場合、ウィンドウを最前面表示にする。
Always send new files to playlist
Set "Enqueue" as the default actionの設定が有効な場合、ファイルを追加するプレイリストを設定する。ここにチェックが入っている場合には、右側のテキストボックスで指定したプレイリストに追加する。ここにチェックが入っていない場合には、現在のプレイリストに追加する。
下部の3つのテキストボックス
Set "Enqueue" as the default actionの設定が有効な場合の、プレイリストへのファイル追加に関する条件設定を行う
- Sort incoming files by : 追加されるファイルのソートの方法
- Restrict incoming files to : ダブルクリックでプレイリストに追加する有効な拡張子の指定(※)
- Exclude fiel types : ダブルクリックしても追加しない拡張子の指定(※)
(※ カンマ区切りで複数の指定が可能です、*ワイルドカードを使えます)
Components | Display | Keyboard shortcuts | MediaLibrary | Album List
Networking | Playback | DSP Manager | Output | Shell Integration
文字通り高度な設定です。画面イメージだけ載せておきます。この部分を解説しないと分からないような方は、触るべきではありません。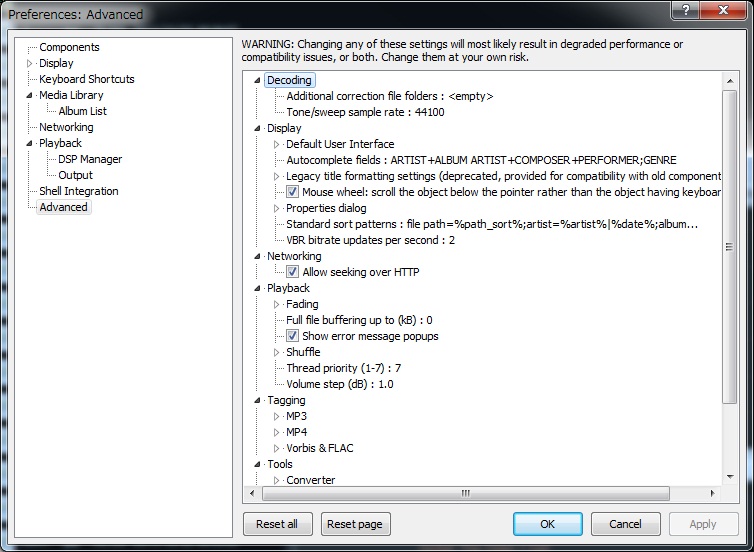
![]()
![]()
![]()
![]()
![]()
![]()
![]()
![]()
![]()
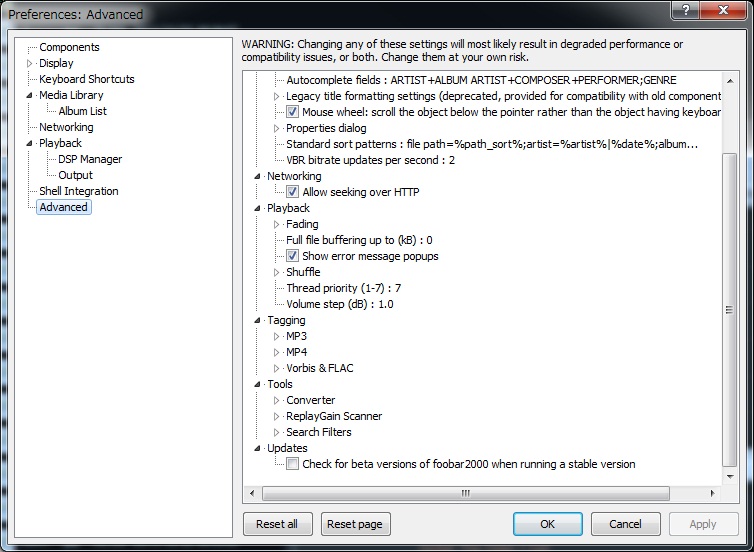
![]()
![]()
![]()
![]()
![]()
![]()
![]()
![]()
![]()
画面上の右クリックメニュー
プレイリスト
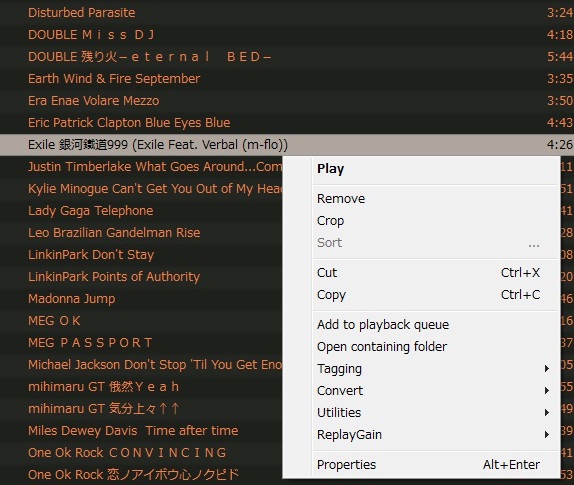
![]()
![]()
![]()
![]()
![]()
![]()
![]()
![]()
![]()
- Play :プレイリスト上で選択されたののを再生します。(プレイリストで聞きたい曲をダブルクリックすれば再生できる)
- Remove : プレイリストの中で選択されたもの(複数可)を削除します。(プレイリスト上でdeleteキーをクリックすれば削除できる)
- Crop : プレイリスト上で選択されたもの(複数可)だけ残します。
- Sort : プレイリスト上で選択されたもの(複数)をソートします。
- Randomize : プレイリストの曲順をランダムに並べ替える
- Reverse : プレイリストの曲順の降順・昇順を切り替える(1回ごとに降順→昇順→降順と繰り返すトグル動作)
- Sort by album : アルバム名で、プレイリストの曲順をソートする
- Sort by artist : アーティスト名で、プレイリストの曲順をソートする
- Sort by file path : ファイルパスで、プレイリストの曲順をソートする
- Sort by title : タイトル名で、プレイリストの曲順をソートする
- Sort by track number : トラック番号で、プレイリストの曲順をソートする
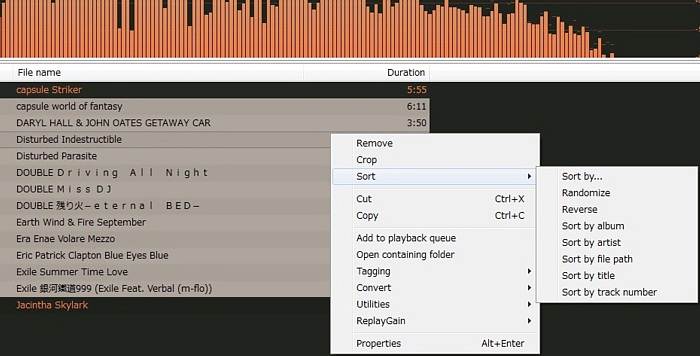
![]()
![]()
![]()
![]()
![]()
![]()
![]()
![]()
![]()
- Cut/Copy/Paste : プレイリストのコピー&ペースト機能です。
- プレイリスト上でファイルを選択して、移動したい場所にドラッグすれば順番を移動できます。
- Add playback queue : 次に聴きたい曲を順番待ちリスト(キュー)に入れます。
- キューには複数の曲を入れることが可能です。
- この機能を使うと、キューに入れられた曲を、キューに入れた順番で再生します。
- Open containing folder :プレイリスト上で選択されたファイルの存在するフォルダを開きます。
- Tagging :プレイリスト上で選択された曲に対し、カバーアートの画像を割り当てます。
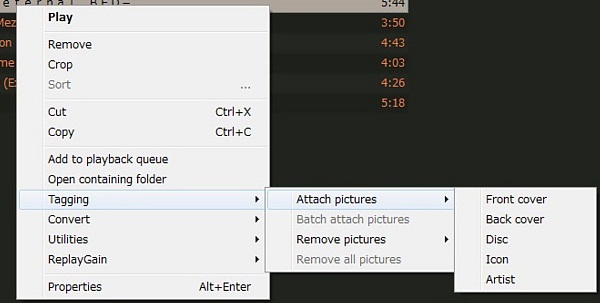
![]()
![]()
![]()
![]()
![]()
![]()
![]()
![]()
![]()
- Front cover/Back cover/Disc/Artist/Iconの5種類のカバーアートを
割り当てたり(Attach pictures)、割り当てを解消(Remove pictures)したりします。
- Convert :ファイルの変換(エンコーダ)機能のセットアップ画像を開きます。
- Utilities(SavePlaylist) : プレイリストの保存。
- ReplayGain :音楽ファイルを解析して、ReplayGain情報の取得する。
- Scan per-file track gain : 現在選択されている曲のReplayGain情報を取得する。
- Scan selection as a single album : 複数選択されている曲のReplayGain情報を取得する。
- Scan selection as albums (by tags) : 複数選択されているアルバムのReplayGain情報を取得する。
- Remove ReplayGain information from files : ReplayGain情報を削除する。
- Propeties : 曲情報を表示する(メタデータやサンプリング周波数、ビット数、チャンネル数など)別Windowsが開く
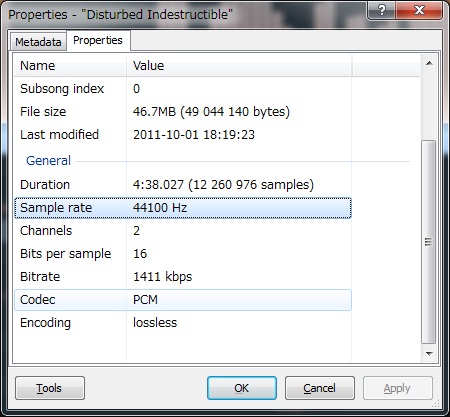
![]()
![]()
![]()
![]()
![]()
![]()
![]()
![]()
![]()
プレイリスト上部フレーム部分
- Columuns :項目にチェックを入れたものがプレイリストに表示されます。
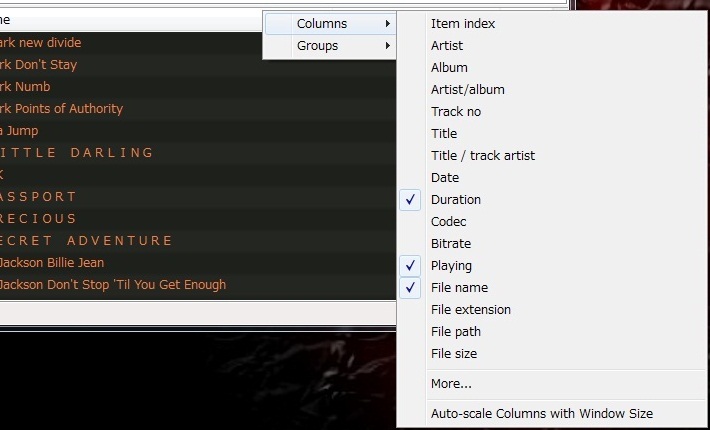
![]()
![]()
![]()
![]()
![]()
![]()
![]()
![]()
![]()
- More... :Columunsに表示される項目をカスタマイズします。
- Auto-scall :Columns with Window Size ウィンドウサイズに合わせて列の幅を自動調整します。
- Groups :グルーピングを指定します。WindowsMediaPlayerのようなアーティスト・アルバム別プレイリストを作成できます。
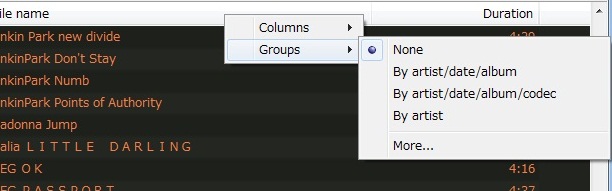
![]()
![]()
![]()
![]()
![]()
![]()
![]()
![]()
![]()
プロパティ
右クリックメニューで表示される、以下の各項目のチェックで表示・非表示を切り替えます。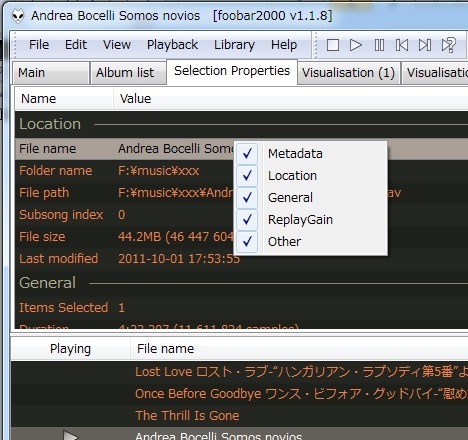
![]()
![]()
![]()
![]()
![]()
![]()
![]()
![]()
![]()
- Metadata : 曲情報(アーティスト名、アルバム名、ジャンルなど)
- Location : ファイルの存在場所(パス名)、サイズ、更新日など
- Geberal : サンプリング周波数、ビット数、チャンネル数、エンコーディング形式、コーデックなど
- ReplayGain : ReplayGain情報すなわち、この曲を再生した時のボリューム(音量)
- Other : そのほかに情報がある場合
ビュジュアライゼーション(スペアナ=周波数スペクトル)
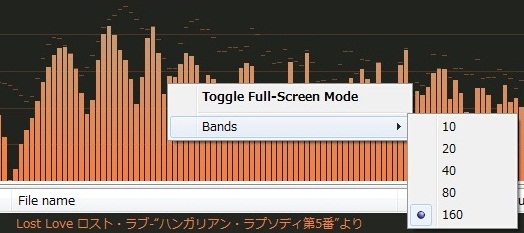
![]()
![]()
![]()
![]()
![]()
![]()
![]()
![]()
![]()
- Toggle Full-screen Mode : フルスクリーン表示します。
- Band : バンド数を10/20/40/80/160で切り替えます。
ビュジュアライゼーション(スペクトログラム)
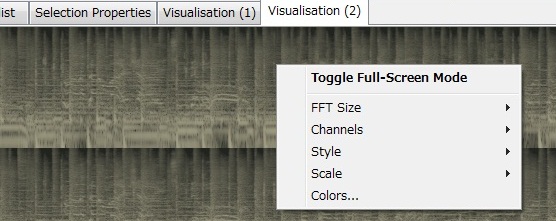
![]()
![]()
![]()
![]()
![]()
![]()
![]()
![]()
![]()
- Toggle Full-screen Mode : フルスクリーン表示します。
- FFT Size :FFTサイズ(周波数スペクトルの数)を128/256/512/1024/4096/8192/16384から選びます。
- Channels :使用するチャンネルを選びます。
- Style :右から左に描画するか、左から右に描画するかを切り替えます。
- Scale :リニア(Linear)/対数(Logarithmic)を切り替えます。
- Colors :配色を設定します。
- 配色設定画面が出たら”Use global setting”のチェックを外さないと設定できません。
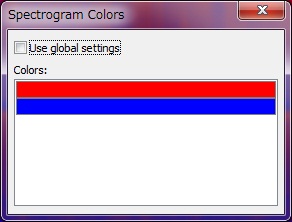
![]()
![]()
![]()
![]()
![]()
![]()
![]()
![]()
![]()
- 色帯の個所をダブルクリックすると、”色の設定”コモンダイアログボックスが現れます。
カバーアート
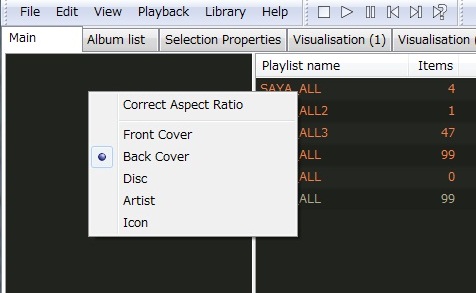
![]()
![]()
![]()
![]()
![]()
![]()
![]()
![]()
![]()
- Front cover/Back cover/Disc/Artist/Icon
- ここで、カバーアートに表示する画像を”Front cover/Back cover/Disc/Artist/Icon”の5種類から選びます。
- Correct Aspect Ratio
- 縦横比率を正しい比率で表示します。
ツールバー
ツールバー
デフォルトのツールバーは設定やカスタマイズで色々変わりますがおおむね、下の通りです。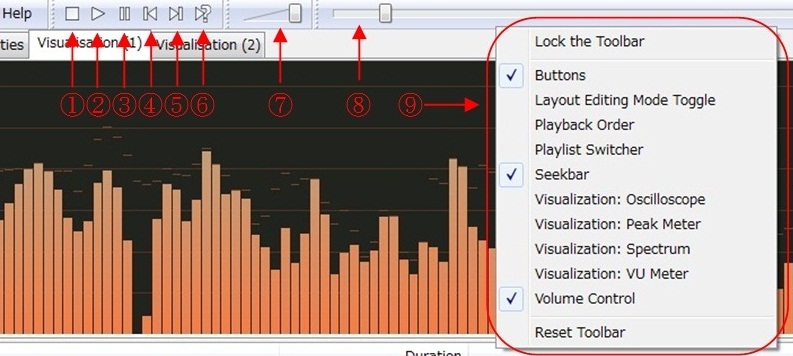
![]()
![]()
![]()
![]()
![]()
![]()
![]()
![]()
![]()
- コマンドボタン
- ①停止
- ②再生
- ③一時停止
- ④前の曲にスキップ
- ⑤次の曲にスキップ
- ⑥ランダム再生
- ⑦ボリューム
- ⑧シークバー
- ⑨右クリックメニュー
- Lock the Toolbar :ツールバー上のパーツは、ドラッグ&ドロップでサイズや位置を変更したりできますが、これを固定化します。
- Buttons : ①~⑥のボタンの表示・非表示の切り替え
- Layout Editing Mode Toggle :”Layout Editing Mode”というボタンが表示されます。
- Layout Editing Modeボタン :をプッシュ状態にすると、パネル配置を自由にカスタマイズできるようになります。
- カスタマイズしたい場所で右クリック→Replace UI elementをクリックすると
- 配置可能なパーツ選択画面が開くので、ここでパーツを選び、OKボタンをクリックして目的の画面を作ります。
- Cut UI elementyやCopy UI element、Paste UI elementで、簡単にコピペ編集ができます。
- Viewメニュー→Layout→layout editing modeと同じ機能です。
- Playback Order :ここにチェックが入っていると、Order:ボタンが表示される。
- Order:ボタン :クリックするとドロップダウンメニューが現れるので、再生方法を以下の中から選択する。
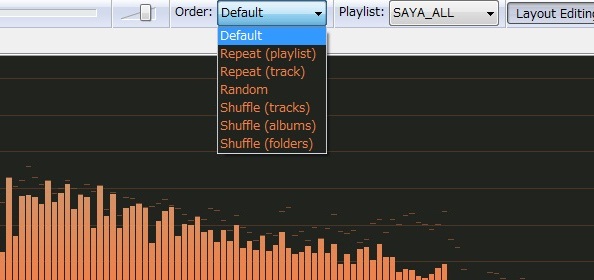
![]()
![]()
![]()
![]()
![]()
![]()
![]()
![]()
![]()
- PlayメニューのOrderと同じ機能です。
- Default : プレイリストの曲を全て再生したら停止
- Repeat(playlist) : プレイリストの曲を全て再生したら先頭に戻って繰返す(プレイリストのリピート)
- Repeat(track) : 現在のトラックをリピート再生
- Random : プレイリストの曲をランダム再生し続ける
- Sfuffle(tracks) : プレイリストの曲をシャッフル再生し続ける(トラック単位)
- Sfuffle(albums) :プレイリストの曲をシャッフル再生し続ける(アルバム単位=アルバム内の曲は先頭から順番に連続再生)
- Sfuffle(folders) :プレイリストの曲をシャッフル再生し続ける(フォルダ単位=フォルダ内の曲は先頭から順番に連続再生)
- シャッフル再生 :演奏済みの曲は、プレイリストの全曲が再生されるまで、再生されない
- リピート再生 :演奏済みの曲は、プレイリストの全曲が再生されなくても、再生される可能性がある
- Playlist Switcher :プレイリストの切り替えボタン(Playlist:)が表示されます。
- Playlist:ボタン :クリックすると、ドロップダウンメニューにプレイリストがリスト表示され、ワンクリックで切り替えが可能です。
- Seekbar : シークバーの表示・非表示切替
- Visualization:Oscilloscope : ツールバーにオシロスコープ(波形描画)を表示させます。
- Visualization:PeakMeter : ツールバーにピークメーターを表示させます。
- Visualization:Spectrum : ツールバーにスペアナ(周波数スペクトル)を表示させます。
- Visualization:VU Meter : ツールバーにVUメーターを表示させます。
- Volume Control : ボリュームの表示・非表示切替。
- Reset Toolbar : ツールバーの初期化
高音質化
排他モード・WASAPIは必須
せっかくfoobar2000を使うなら、共有モードを使うべきではありませんね。必ずWASAPIコンポーネントを追加して、排他モードで楽しみましょう。
ビット落ち・クリップの可能性のある機能は必要ない限り使わない
ソフトウェア処理により、ゲインが1以下に減少するとビット落ち(微小信号が喪失する)と呼ばれる音質劣化が発生します。24bitなら多少のビット落ちは大丈夫だろうと思ったら大間違いです。ハードウェアで再現できる分解能は17-18bitで、24bit精度には遠く及んでいないからです。逆にゲインを1以上にするとクリップの可能性があり、音が割れてしまう大変大きな歪が発生します。このようなリスクのある機能は以下の通りです。
Equalizer
王道はEqualizerに頼るのではなく、優れた周波数特性のスピーカーを使い、部屋のセッティング(吸音)などで定在波をなくして、周波数特性を平坦にすべきです。Equalizerの使用は最小限に抑え、使わずに済むならそのほうがよいのです。Foobar2000ではAutoLevelによってクリップは防げますが、ビット落ちは防げません。但し、あまりにも酷い周波数特性で聞くのはビット落ち以上に問題ですから、そのようなケースではEqualizerも活用すべきです。
ReplayGain
この機能は、ゲインを絞る方向性に働くので、ビット落ちは避けられません。これを防止するPreampを使うと、ビット落ちを軽減できる反面、クリックのリスクが高まるため、一長一短です。全体のピークレベルをチェックして、ピークがフルスケールになるように調整すれば、クリップもビット落ちも防げる完璧なReplayGainが実現できるのですが、何故foobar2000はヘンテコなアルゴリズムを使っているのだろうか。
ボリューム
ソフトウェア上のボリュームは常に最大、アンプ側で音量調節するのが原則です。ソフトウェア上のボリュームを絞れば、その分、ビット落ちが発生するのです。
よくあるトラブル
音が出ない
- Libraryメニュー→Configure→OutputのDeviceが適正ではない。
音がときどき途切れる、周期的なノイズが入る
- Libraryメニュー→Configure→OutputのBufferLengthのサイズが小さい
- USBケーブルが長すぎる(2mを超えると不安定になるケースが多いようです)
- USBケーブルの品質が悪い
componentsフォルダにコピーできない
Windows7/8.X-64bit版ではdllをコピーしようとしても、許可されない場合があります。このような時には次のようにすることで、コピーできるようになります。
ProgramFiles(x86)\foobar2000\componentsフォルダで→右クリック→プロパティをクリック
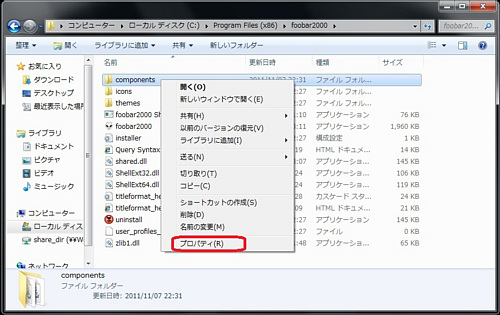
開いた画面(componentsのプロパティ)のセキュリティタブをクリックし→編集(F)...をクリック

開いた画面(componentsのアクセス許可)で現在ログインしている”グループ名またはユーザ名(G)”を選びます。

ここではUsersでログインしています。画面下のUsersのアクセス許可で”フルコントロール”をチェック→適用→OKで画面を閉じます。

componentsのプロパティ画面に戻るのでOKをクリックします。これでコピーできようになっているはずです。

※要するに、Windows7のセキュリティ機能で、フォルダの変更が禁止されていたので、これを解除したわけです。
変更した状態でもかまいませんが、不安な方は、セキュリティを元に戻されると良いでしょう。
尚Administrators(管理者権限)の場合には、普通にコピーできます。
Plugin:SoXリサンプラー
リサンプラ
foobar2000には、豊富なプラグインがあり、無料で強力な機能アップが可能です。プラグインの数は膨大なので、ここでは独断で、いいと思ったプラグイン、使えそうなプラグインを説明していきたいと思います。まずはリサンプラーです。リサンプラーは、サンプリング周波数を変換するプラグインで、44.1KHzを176.4KHzにしたり、192KHzを48KHzにします。但し、リサンプラーはあらゆるDAC(⊿Σ)に組み込まれているので、この点を考慮すべきです。DACではリサンプラーとは呼ばず、オーバーサンプリングデジタルフィルタと呼んでいます。例えば、16Bit44.1KHzなどのマルチビット・デジタル信号は、デジタルフィルタで32倍~256倍にアップサンプリングされ、⊿Σ変調によってビット数を1~3Bitに削減します。アップサンプリングを64倍とすると、次のフローになります。

この例で最終段は3Bitですが、実際には1Bitで、デューティー比を複数用意することで、3Bitなどの分解能を時間軸で再現します。Bit数が減った分は、オーバーサンプリングと、⊿Σ変調によって必要なダイナミックレンジを確保します。⊿Σ変調はビット数を削減した後の信号を、源信号にフィードバックをかけるもので、原理はNFBと同等です。ここでの帰還量(次数)が大きいほど、DACの分解能が向上するのです。何故このようなことをするかというと、16Bit44.1KHzのままDACチップを設計すると、超高精度のアナログICが必要になり、精度を確保するには調整なども必要で高いコストがかかります。しかし、1BitPWMなら、DACチップは、CMOSデジタルLSIで設計することが出来、コスト・性能の長期安定性・消費電力などの面で圧倒的に有利だからです。アナログデバイセズ、テキサス、旭化成、NPC、ESS、ウォルフソンなど現在のオーディオDACは皆この形式です。リサンプラでアップサンプルする場合、オーバーサンプリングデジタルフィルタ1をfoobar2000のプラグインが肩代わりします。
リサンプラを入れるメリットとデメリット
メリット
DAC内蔵のオーバサンプリングデジタルフィルタの一部(初段)をfoobar2000のプラグインで実現できます。この部分は位相特性や、周波数特性に影響が大きい部分なので、これをリサンプラーに肩代わりさせることで、音質をプログラマブルに変更できます。
デメリット
ハードウェア処理をプラグインによるソフトウェア処理に移動するため、CPU負荷が増大します。またハイレゾ音源以外の音源では、データ量が増大するため、PC~DAC間の通信負荷が増大します。この2点は、チープな環境での音飛びリスクを増大させてしまいます。
使い方
①ダウンロード http://www.hydrogenaudio.org/forums/index.php?showtopic=67373
http://www.hydrogenaudio.org/forums/index.php?showtopic=67373
から、foo_dsp_resampler_xxxxをダウンロード。(xxxxはバージョン)
②解凍・コピー
解凍して出来た”foo_dsp_resampler.dll”をfoobar2000\componentsフォルダにコピーし、foobar2000を起動します。(再起動)
③使用可能にする
Library→Configure→Playback→DSP Manager→Available DSPsで"Resampler(SoX)"を選択→(←)ボタンをクリック。するとActiveDSPsに"Resampler(SoX)"が表示されます。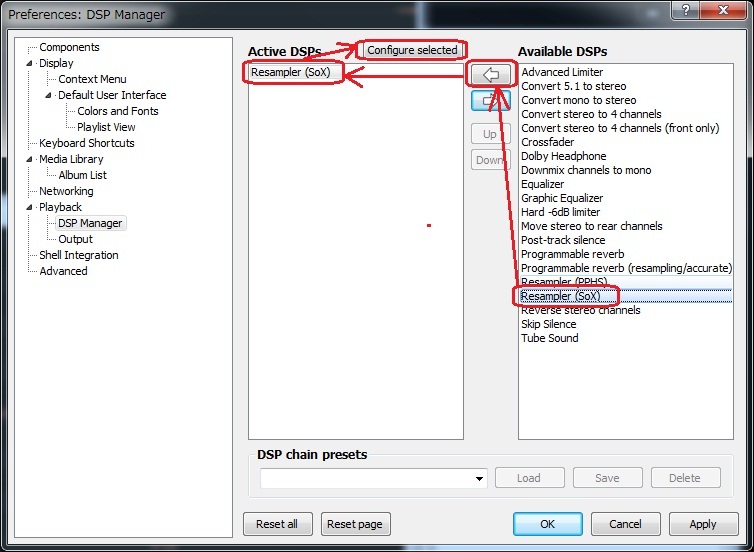
④設定
Library→Configure→Playback→DSP Manager→ActiveDSPsに"Resampler(SoX)"をクリックしてアクティブにした状態で、上部のConfigure selectedをクリック、すると以下の画面が現れます。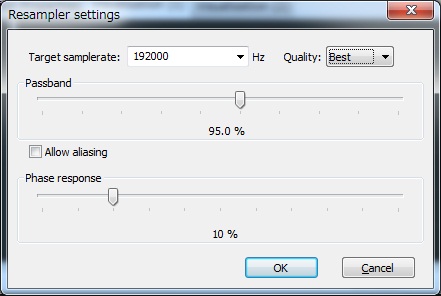
Taraget samplerate
ドロップダウンメニューから目標とするサンプリング周波数を指定します。Upsamplex4、Upsamplex2、Downsamplex4、Downsamplex2を選択すると指定の倍率でアップサンプル、ダウンサンプルの比率が固定になります。
Passband
通過帯域の設定。90-99%を指定できます。
小さくすると
・高域カットオフ周波数が低くなります。
・高域の周波数特性のうねり(リプル)が増大します。
大きくすると
・高域カットオフ周波数が高くなります。
・高域の周波数特性のうねり(リプル)が減少します。
Phase responce
小さくすると
・Passbandで指定した周波数まで平坦な特性、それ以上の周波数で急減にレスポンスが低下します。
(通すべき音楽信号は平坦に通し、不用な高域のノイズ成分はきっちり落とす)
・高域の周波数特性のうねり(リプル)が増大します。
・位相特性が悪化(郡遅延特性が悪化)します。(周波数ごとに時間軸がずれる)
大きくすると
・Passbandで指定した周波数より低い周波数から減衰を始め、遮断周波数以上の周波数でも緩やかにしか減衰しません。
(高域のレスポンスが低下するとともに、不用な高域のノイズ成分も再生されてしまう)
・高域の周波数特性のうねり(リプル)が減少します。
・位相特性がリニアに近づきます。(郡遅延特性が直線になる)(周波数ごとの時間軸が合う)
Quality
・負荷と性能のバランスを選択します。Best→Good→Normalの順番で負荷が軽減、性能は悪化します。
Allow aliasing
デジタル信号では、サンプリング周波数の1/2以上の周波数成分が、サンプリング周波数の1/2以下に折り返されてノイズとなります。これをエイリアスと呼びます。当然デジタルオーディオではアンチエイリアスフィルタで、サンプリング周波数の1/2以上の周波数成分をカットした上で録音されるのです。ところがリサンプリングなどを行ってサンプリング周波数が変化すると、演算誤差などから、新たなエイリアスが出現する場合があります。これを除去するためのデジタルアンチエイリアスフィルタをon/offするかを指定します。この処理は重いので、Allow aliasingをonにすることで、デジタルアンチエイリアスフィルタをバイパスすることができます。代わりにエイリアスノイズが混入する可能性があります。PCの負荷が重く音切れなどの問題がない限り、このチェックは外しておくべきです。
Plugin:サイレンサ
サイレンサ
PCオーディオではUSB、PCI、PCI-Expressのいずれのインターフェースであっても、多段のバッファメモリの恩恵で、音切れなく再生することができます。バッファメモリはソフトウェア、ドライバ、ハードウェアの各階層に配置され、PCの負荷が上昇しても、バッファに適量のデータがある間は音切れなく再生することが出来るのです。ところが、PCのCPU負荷やIO(通信)負荷が重いと、バッファメモリは次第にアンダーランやオーバラン(音切れ)に近づいていきます。このサイレンサの導入は、曲間に必ず、無音状態を一定期間導入することで、各バッファをリフレッシュして、安定性を改善することが出来ます。
使い方
①ダウンロード http://www.foobar2000.org/components/view/foo_dsp_silence
http://www.foobar2000.org/components/view/foo_dsp_silence
から、foo_dsp_silence-XXXX.fb2k-componentをダウンロード。(xxxxはバージョン)
②インストール
”foo_dsp_silence-XXXX.fb2k-componentダブルクリック。指示に従いfoobar2000を再起動します。
③使用可能にする
Library→Configure→Playback→DSP Manager→Available DSPsで"Affix silence"を選択→(←)ボタンをクリック。するとActiveDSPsに"Affix silence"が表示されます。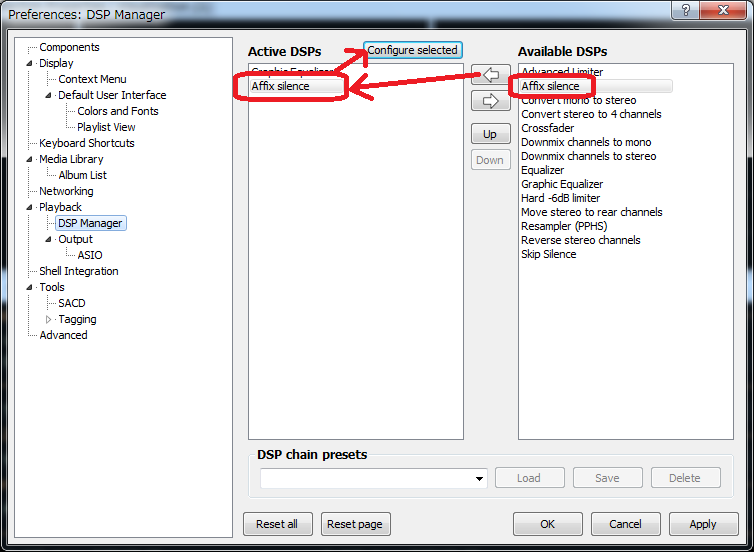
⑤設定
Library→Configure→Playback→DSP Manager→ActiveDSPsに"Affix silence"をクリックしてアクティブにした状態で上部のConfigure selectedをクリック、すると以下の画面が現れます。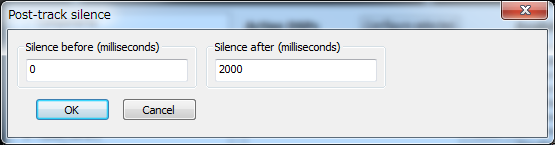
Milliseconds of silenceで無音時間を指定します。ミリセコンドなので2000は2秒という意味です。
Plugin:31バンドグラフィックイコライザ
1/3オクターブグラフィックイコライザ
Foobar2000は標準で、18バンドのグラフィックイコライザが内蔵されていますが、こちらは31バンドで左右独立調整も可能なゴージャスなプラグインです。31バンドグラフィックイコライザは別名、1/3オクターブグラフィックイコライザとも呼ばれ、プロユースでは標準的な構成なのです。実際に使ってみると18バンドと31バンドの差は大きく、プロユースのイコライザが皆1/3オクターブであることが良く分かります。デフォルトの設定では、オートボリュームが有効で、クリップ(飽和)を防止しつつ、常に最大のダイナミックレンジを確保できるよう、ゲインが自動調整されるなど、音質面でも細やかな配慮が行き届いています。
使い方
①ダウンロード http://www.foobar2000.org/components/view/foo_dsp_xgeq
http://www.foobar2000.org/components/view/foo_dsp_xgeq
から、Graphic Equalizer(foo_dsp_xgeq.zip)をダウンロード。
②解凍・コピー
解凍して出来た”foo_dsp_xgeq.dll”をfoobar2000\componentsフォルダにコピー。foobar2000を起動します。(再起動)
③使用可能にする
Library→Configure→Playback→DSP Manager→Available DSPsで"Graphic Equalizer"を選択→(←)ボタンをクリック。するとActiveDSPsに"Graphic Equalizer"が表示されます。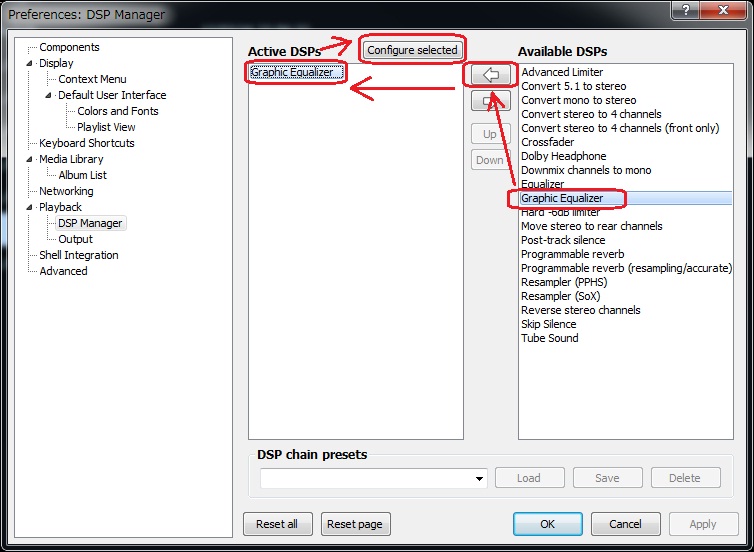
④設定
Library→Configure→Playback→DSP Manager→ActiveDSPsに"Graphic Equalizer"をクリックしてアクティブにした状態で上部のConfigure selectedをクリック、すると以下の画面が現れます。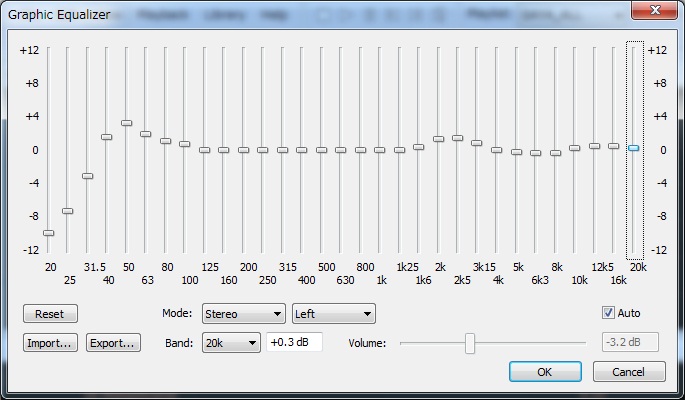
View→Graphic Equalizerの2ステップで操作ダイアログを開くこともできるので便利です。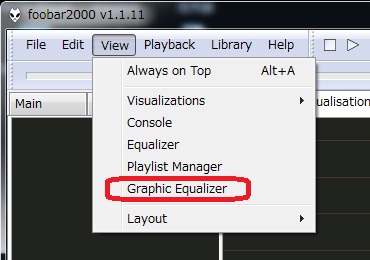
20~20kスライダーボリューム
該当周波数のレベルを±12dBで調整するボリュームです。31バンド分並びます。
Reset
平坦な周波数特性にします。全ての20~20kスライダーボリュームが0dBの位置に戻ります。
Export
現在の周波数特性をプリセットします。以下のダイアログボックスが現れるので、名前を付けて保存してください。(当然上書き保存もできます)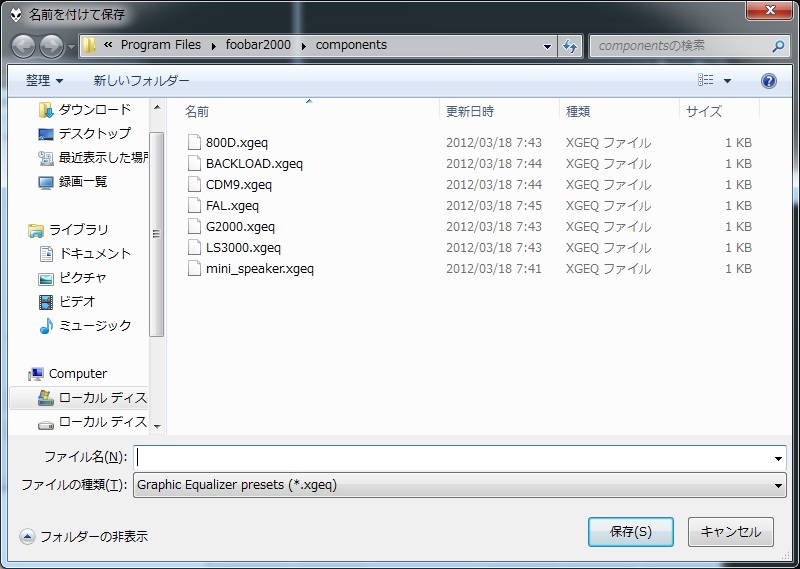
Import
プリセットされたイコライジングパターンを読み出します。以下のダイアログが現れるので、好きなパターンを選んでください。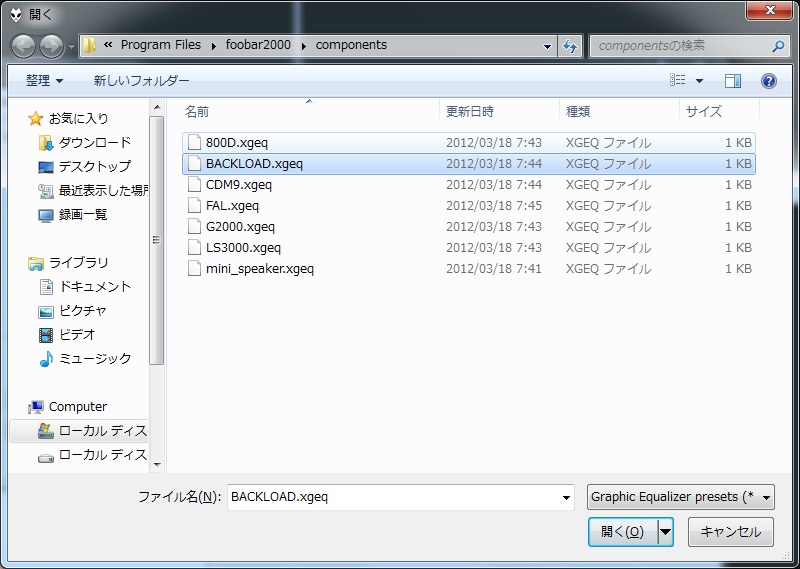
Mode:
右隣のドロップダウンメニューでMono/Stereoを選べます。Monoは左右連動操作、Stereoは左右独立操作の意味です。Stereoの場合には更に右隣のドロップダウンメニューでLeft/Rightを選べます。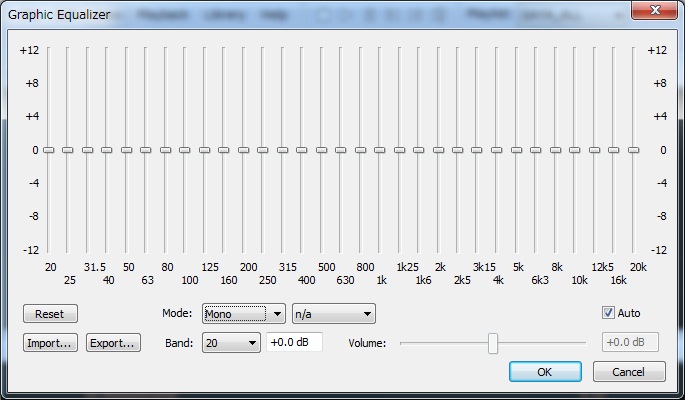 Mono
Mono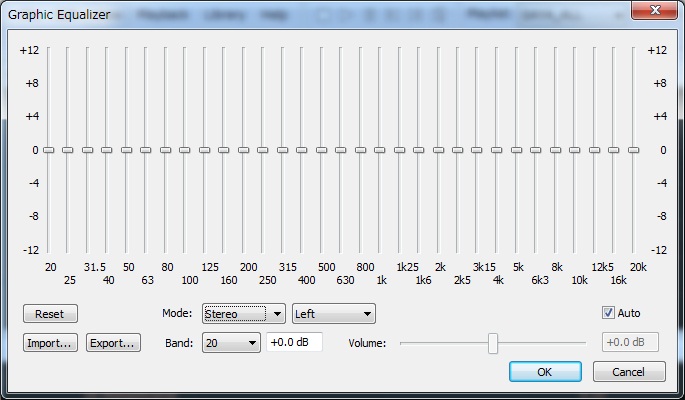 Stereo
Stereo
Band:
31バンドのスライダーボリュームの中で、現在アクティブなボリュームの周波数を表します。ここはドロップダウンメニューになっており、アクティブにしたいボリュームを選択することもできます。
Volume:
マスターボリュームです。"Auto"にチェックが入っていると、自動操作されます。
Auto:
マスターボリュームを自動最適化します。31バンドのスライダーボリュームの中で最大のレベルを符号反転した値が自動的に適用されます。例えば最大レベルが+2.2dBなら、マスターボリュームは-2.2dBになりクリップ(飽和)を防止します。逆に最大レベルが-3.5dBなら、マスターボリュームは3.5dBになりダイナミックレンジの低下を防ぎます。完全なるビット落ちは防げないものの、十分音質に配慮していると言えます。
Plugin:リバーブ
プログラマブルリバーブ
このプラグインはリバーブを実現します。リバーブは、残響音をデジタル信号処理によって生成し、これを元の音楽信号に加算することで様々な部屋、空間、ホール、クラブなどの音場をシミュレーションするもの。AVアンプ、高級サウンドカード(弊社のDSU6000)では、もはや当たり前の機能ですが、このプラグインは半端なくマニアックです。
使い方
①ダウンロード http://www.foobar2000.org/components/view/foo_dsp_prvb
http://www.foobar2000.org/components/view/foo_dsp_prvb
から、Programmable reverb DSP(foo_dsp_prvb.fb2-component)をダウンロード。
②インストール
foo_dsp_prvb.fb2-componentをダブルクリック。指示に従いfoobar2000を再起動します。
③使用可能にする
Library→Configure→Playback→DSP Manager→Available DSPsで"Programmable reverb"を選択→(←)ボタンをクリック。するとActiveDSPsに"Programmable reverb"が表示されます。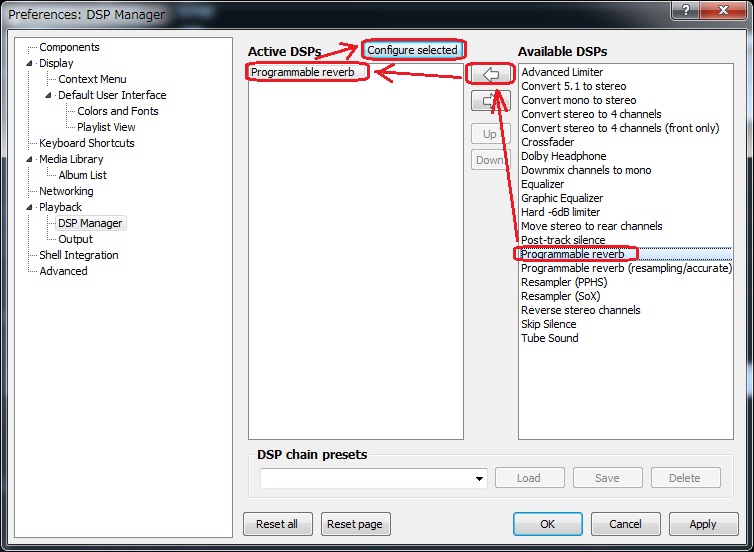
④設定
Library→Configure→Playback→DSP Manager→ActiveDSPsに"Programmable reverb"をクリックしてアクティブにした状態で上部のConfigure selectedをクリック、すると以下の画面が現れます。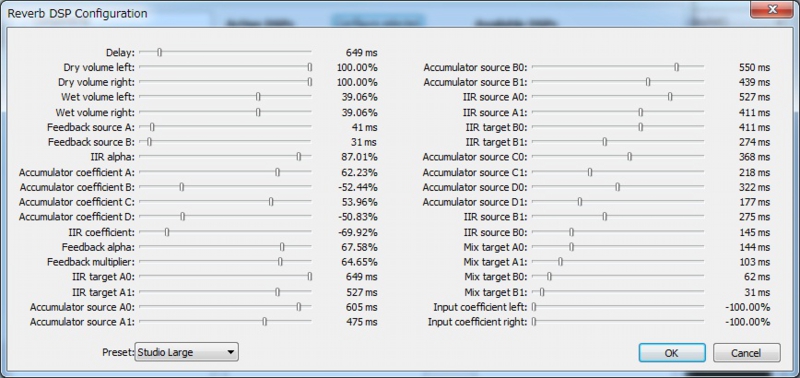
半端なく専門的です。プロユースのリバーブより1レイヤ下の専門用語なので、微調整するには、かなりの専門知識が必要です。基本構造は、4並列IIRフィードバック式のリバーブと思われますが、この意味がわからなければ、一番下のPresetからメニューを選ぶ程度にしてください。(下手な設定は発振のリスクもあるので注意してください)音質面ではDolby headphoneなんかよりも遥かに上等なので、Presetメニューだけでも使う価値はあります。
Plugin:DolbyHeadphone
DolbyHeadphone
このプラグインは、ヘッドホンで室内の音場空間をシミュレーションするものです。Dolby社の概要では5.1CHをヘッドホン上で実現するとありますが、仕様では、スピーカーで発生する、部屋の反射をシミュレーションすると記載されています。様々な部屋、空間、ホール、クラブなどの音場をヘッドホン上でシミュレーションするもので、要するにリバーブの一種と言えます。
使い方
①ダウンロードその1 http://www.foobar2000.org/components/view/foo_dsp_dolbyhp
http://www.foobar2000.org/components/view/foo_dsp_dolbyhp
から、Dolby Headphone Wrapper(foo_dsp_dolbyhp-XXXX.zip)をダウンロード。(XXXXはバージョン)
②解凍・コピー
解凍して出来た”foo_dsp_dolbyhp.dll”をfoobar2000\componentsフォルダにコピー。
③ダウンロードその2+インストール
↑のDolby Headphone WrapperはあくまでもDolby headphoneのラッパーです。ゆえにDolby Headphone本体”dolbyhph.dll”をダウンロードしてインストールする必要があります。”dolbyhph.dll”はDolby Headphoneに対応したPowerDVDなどに付属するので、これらがインストールされていればこの作業は必要ありません。もしなければ、ネット上から”dolbyhph.dll”をダウンロードしてインストールしてください。”dolbyhph.dll”は、どこにコピーしてもいいですが、コピー先のフォルダのフルパス覚えておいて下さい。
③foobar2000を起動します。(再起動)
④使用可能にする
Library→Configure→Playback→DSP Manager→Available DSPsで"Dolby Headphone"を選択→(←)ボタンをクリック。するとActiveDSPsに"Dolby Headphone"が表示されます。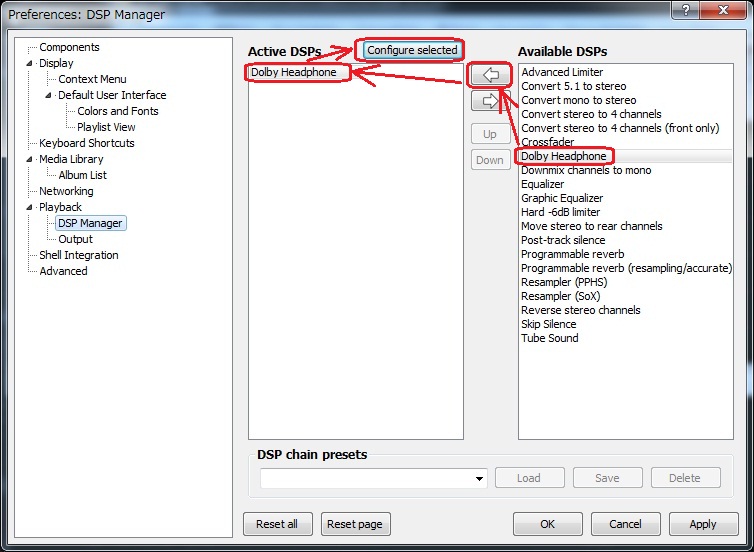
⑤”dolbyhph.dll”の指定
Library→Configure→Playback→DSP Manager→ActiveDSPsに"Dolby Headphone"をクリックしてアクティブにした状態で、上部のConfigure selectedをクリック、すると以下の画面が現れます。ここで赤丸の...ボタンをクリック、”dolbyhph.dll”のインストール先のフォルダを指定します。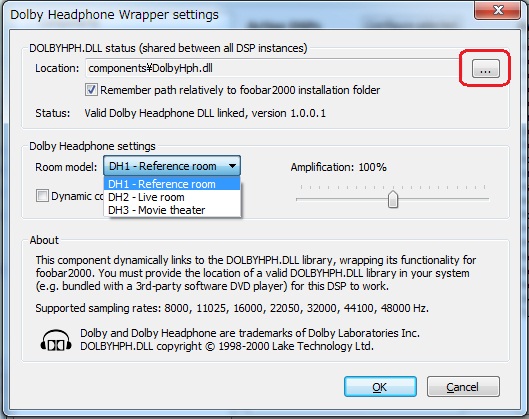
⑥設定
↑の設定画面で、Dolby headphoneの設定も行います。
Room model
部屋のモデルを選びます。
Amplification
ゲインを設定します。Dolby headphoneを入れると音量が低下するので若干上げたほうがよいでしょう。
Dynamic compression
大きな音の音量を抑えます。これによってボリュームを上げやすくなり、環境ノイズに埋もれ易い繊細で小さな音を強調して聞くことが出来るのです。ここではON/OFFしかできませんが、本当は細かな調整が欲しいところです。
Plugin:真空管サウンド
チューブサウンド
真空管アンプの独特のテイストは、測定データに現れない未知の何かによるものである・・・はずがありません。独特のテイストの正体は、完全に解明されており、歪の多さ、ダンピングファクターの低さ、低域の進み位相、低域のカットオフ周波数が高い、バルクハウゼンノイズなど色々と要因が解明されています。既にプロ機材でも真空管シミュレーション機能をつけたものが幾つかありますが、このプラグインでも実現可能です。
使い方
①ダウンロード http://skipyrich.com/wiki/Foobar2000:Tube_Sound
http://skipyrich.com/wiki/Foobar2000:Tube_Sound
の一番下のほうdownloadからfoo_dsp_tube.7zをダウンロード。
②解凍・コピー
解凍して出来た”foo_dsp_tube.dll”をfoobar2000\componentsフォルダにコピー。foobar2000を起動します。(再起動)
③使用可能にする
Library→Configure→Playback→DSP Manager→Available DSPsで"Tube sound"を選択→(←)ボタンをクリック。するとActiveDSPsに"Tube sound"が表示される。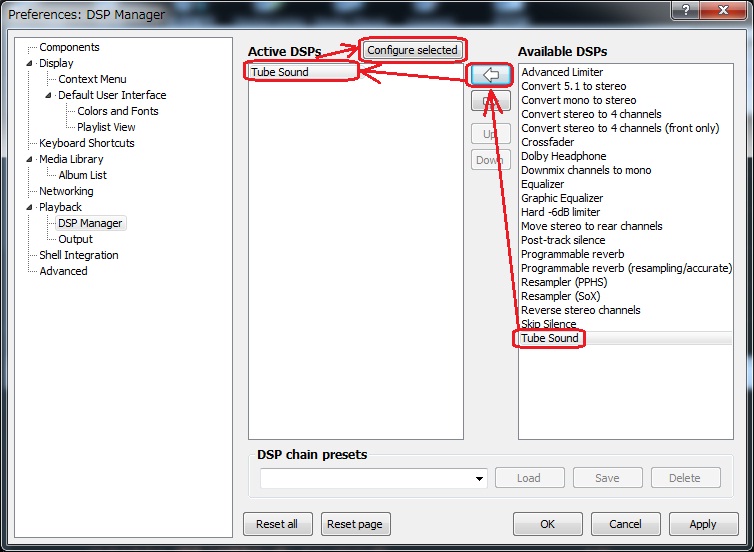
⑤設定
Library→Configure→Playback→DSP Manager→ActiveDSPsに"Tube sound"をクリックしてアクティブにした状態で、上部のConfigure selectedをクリック、すると以下の画面が現れます。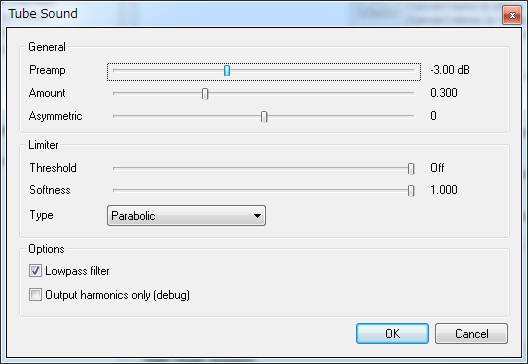
Generalグループ
- Preamp プリアンプ(ゲイン設定)。
- Amount 歪みの量を設定します。
- Asymmetric 波形の非対称性を設定します。
- (スライダを左に動かすと非対称性が強くなって2次歪みが増大)
- (スライダを右に動かすと対称性が強くなって3次歪みが増大)
Limiterグループ
- Threshold 歪を急増させる閾値(=レベル)を指定する。このレベル以上では急激に歪が増大する。
- Softness 急峻な歪波形を鈍らせて聞きやすくします。
- Type 真空管アンプは、閾値前後で歪が徐々に増えていくソフトディストーション特性ですが、
この設定は、その歪の増大カーブを選択します。以下の2つを選択できます。
- Parabolic=歪増大のカーブが放物線を描きます。
- Linear(old))=歪増大のカーブを線形にします。(以外とこのタイプのアンプも多い)
Optionグループ
- Lopass filter ローパスフィルタで低域をカットします。(トランスや段間コンデンサをシミュレート)
- Output Harmonics only (Debug) 歪成分だけを聞きます。
ダンピングファクタが設定できない(これはUIA5000のようなハードでないと無理なのですが)、バルクハウゼンノイズが再現できない、低域のカットオフや位相が調整できないなど、このプラグインは歪に限定したものでしかありません。ざっくりとしたパラメータなので、例えばMC275を再現する・・・までは出来ないでしょう。しかし、これだけでもかなり真空管テイストを楽しむことが出来ます。このプラグインは、高性能半導体アンプの音を、真空管に近づけるものです。歪の多いアンプや、真空管アンプではそもそも、このプラグインは必要ないでしょう。このプラグインは、意図的に性能を低下させるものですので、音質が悪化します。原音再生を目指す場合には、このプラグインを外したほうがいいです。
DSP全設定の保存~読出し
複数のDSP設定をまとめて管理できる
foobar2000の強力な機能として、複数のDSP機能をまとめてプリセット(保存)&ロード(読み出し)できます。グラフィックイコライザ単体でもそのような機能が付いていますが、複数のDSP機能を使う場合にはこちらのほうが断然便利です。
設定の保存
まず、Library→Configure→Playback→DSP Manager→Available DSPsで好みのエフェクト設定を作ります。そして"DSP chain preset"の下に、設定の名称を付けます。そして"Save"ボタンをクリックします。これを繰り返せば、複数の設定を作ることができます。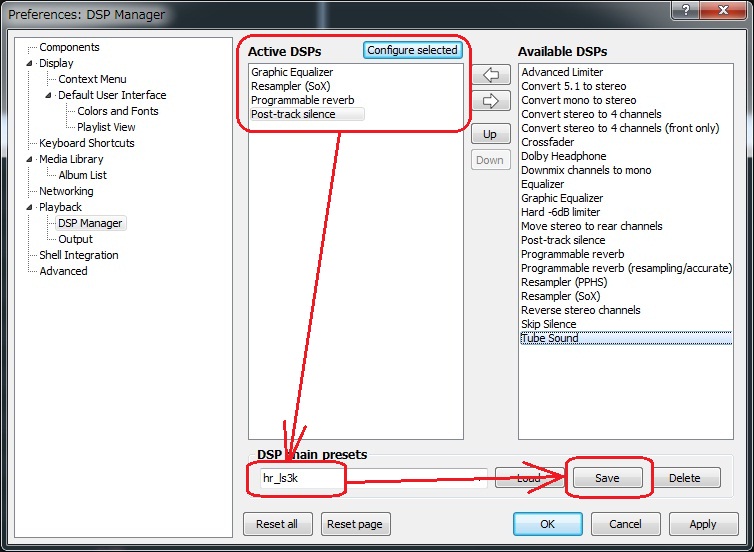
設定の読み出し
Library→Configure→Playback→DSP Manager→"DSP chain preset"の下のドロップダウンメニューをクリック。好きな設定を選び、"Load"ボタンをクリックします。これで設定が呼び出されます。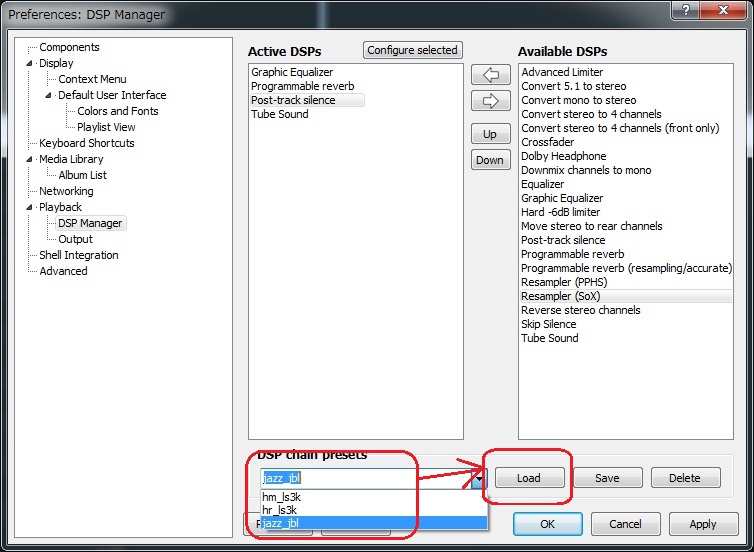
設定の削除
Library→Configure→Playback→DSP Manager→"DSP chain preset"の下のドロップダウンメニューをクリック。削除したい設定を選び、"Delete"ボタンをクリックします。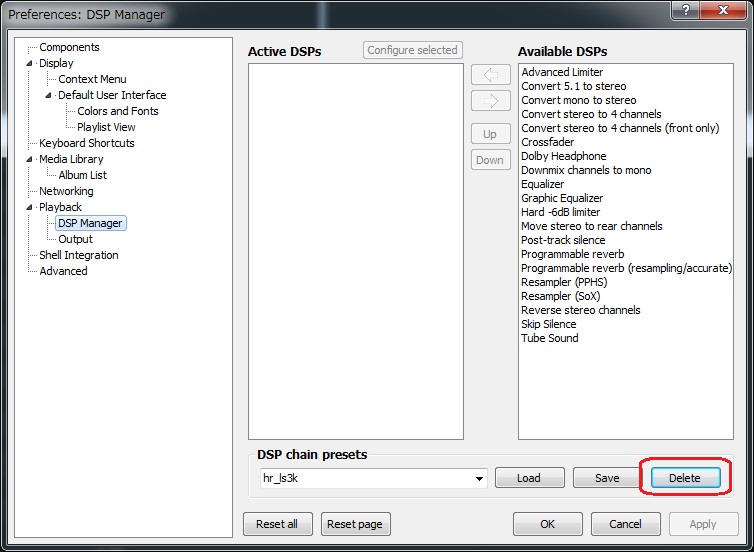
確認メッセージボックスが出ますので、"はい(Y)"をクリックします。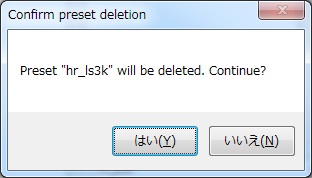
配色・フォント変更の保存~読み出し
配色とフォントの設定を変更する
foobar2000は配色をカスタム設定して保存・読み出すことができます。Library→Configure→Display→Default User Interface→Colors Fontを開きます。以下の画面が現れるので、色とフォントを設定します。この画面の説明から読み取れないのですが、スペアナの色は、下のほうがText、上に行くほどHighlightになります。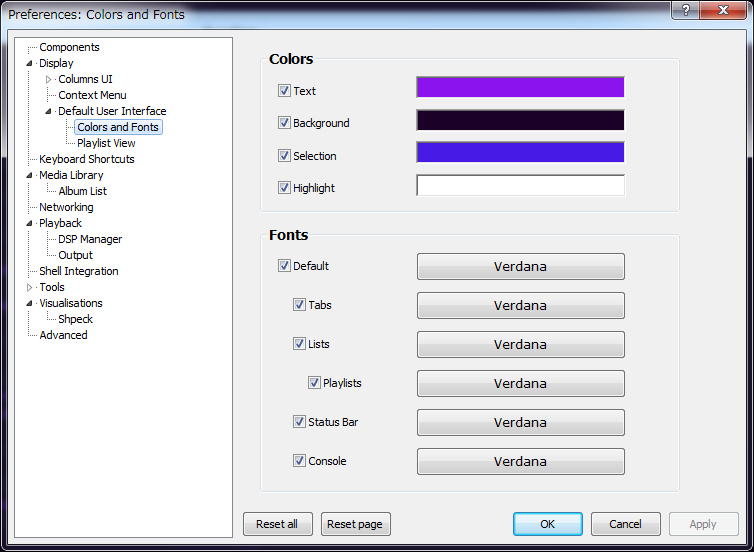
設定の保存・読み出し
色設定は、Library→Configure→Display→Default User Interfaceで保存・読み出しが可能です。
上の"Export Theme"で色およびフォント設定を保存し、"Import Theme"で、色およびフォント設定ファイルを読み出して反映させることができます。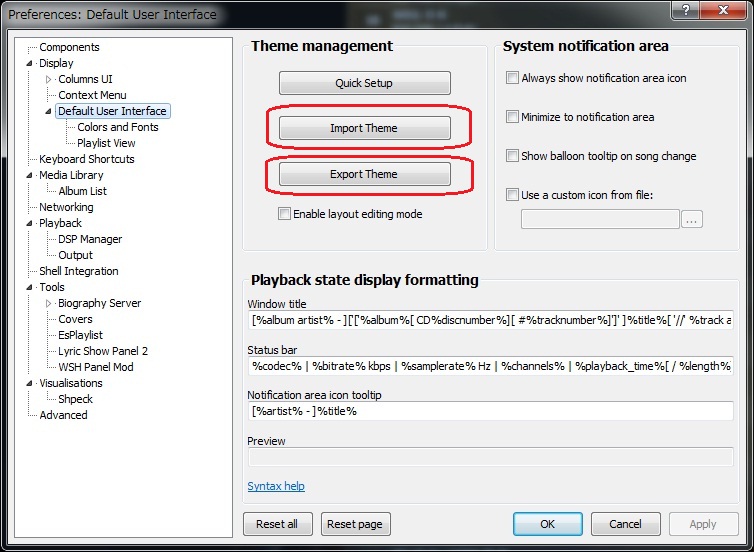
スキン(Xch4nge:ダウンロード・インストール)
スキンをマスターしてこそ・・・
WindowsMediaPlayerは様々なスキン、ビュジュアライゼーションでカッコイイデザインを作れます。foobar2000もスキンの入れ替えや、ビュジュアライゼーションを追加することができ、大胆なデザイン変更が行えます。但し、WindowsMediaPlayerに比べ、foobar2000のスキン入れ替えは結構大変な作業です。スキンには沢山の種類があり、インストールの方法、使い勝手などが異なるので、ここでは使用ユーザが多く(そんな気がする)私の個人的な好みである"Xch4nge"について説明したいと思います。"Xch4nge"を導入すると、地味なfoobar2000も、こんなデザインに変貌します。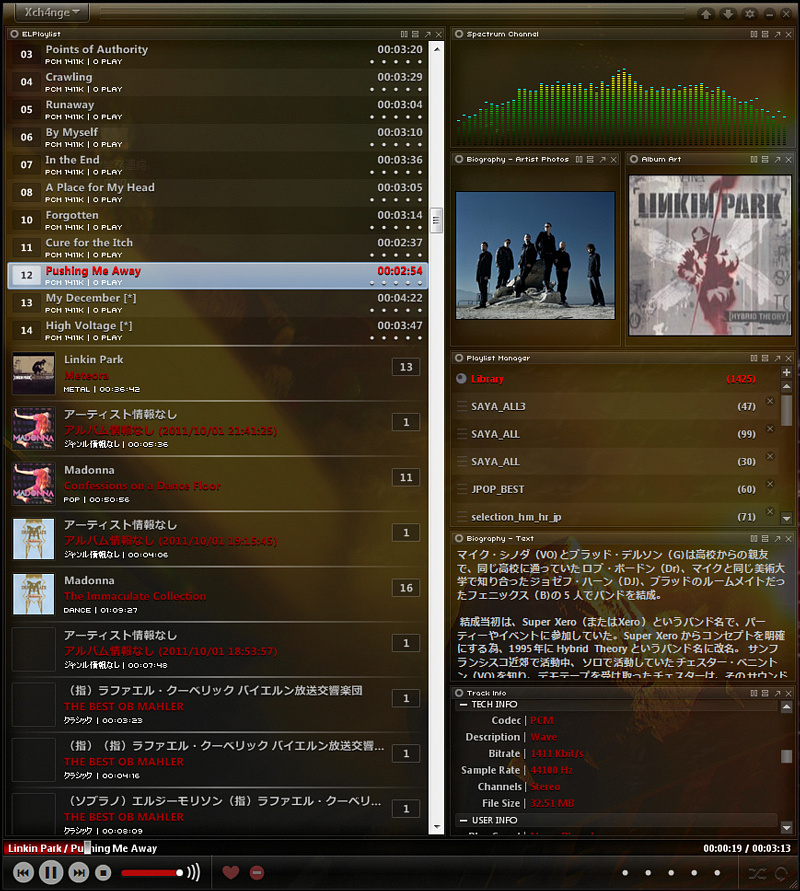
バックアップ
スキン変更の前に、foobar2000をバックアップしましょう。こうすることで、スキン変更に失敗した場合に元のfoobar2000にすばやく戻せますね。foobar2000のインストール先は以下の2個所です。これらを別のフォルダにコピーしておきます。
① Windowsのインストールディスク\ProgramFiles(x86)またはWindowsのインストールディスク\ProgramFiles\foobar2000
② Windowsのインストールディスク\Users(又はユーザ)\現在のWindowsのアカウント名(ユーザ名)\AppDatRoaming\foobar2000
(隠しフォルダ、隠しファイルですので、フォルダオプションで、隠しフォルダ、隠しファイルを表示する設定にしてください)
ダウンロード
 http://br3tt.deviantart.com/art/Xch4nge-216397917にアクセスします。
http://br3tt.deviantart.com/art/Xch4nge-216397917にアクセスします。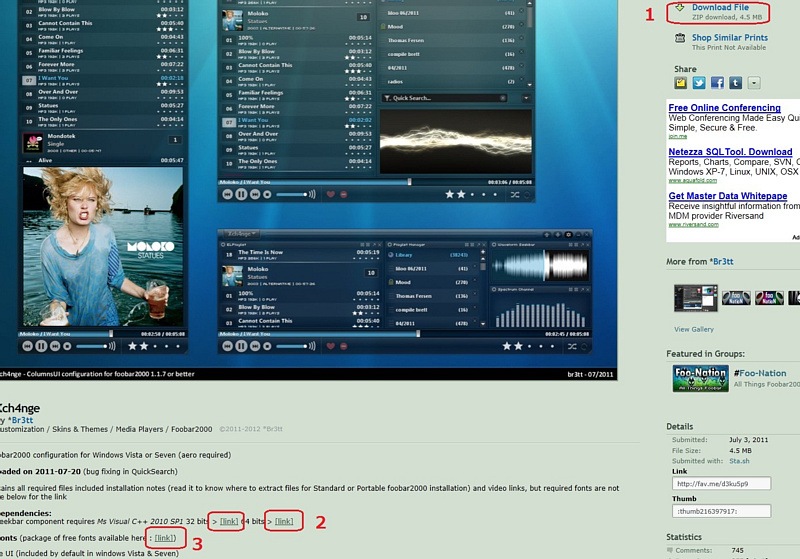
上図の赤枠の場所をクリックして以下の3つをダウンロードします。
(1)DownloadFileから本体"xch4nge_by_br3tt-d3ku5p9.zip"をダウンロードします。
(2)VisualC++2010ランタイム"vcredist_x86.exe"をダウンロードします。
(64BITと32BITか自分のOSに合ったほうを選ぶ)
(3)追加フォント"fonts.zip"をダウンロードします。
インストール
(1)本体、xch4nge_by_br3tt-d3ku5p9.zipを解凍します。するとxch4ngeフォルダが生成され、その下に以下のフォルダおよびファイルが生成されます。
configuration
Plugins
skins
user-components
winamp.exe
1. HOWTO Xch4nge Installation.txt
2. HOWTO first Xch4nge launch.url
3. HOWTO Xch4nge Artist Background Wallpaper settings.url
これら全てを、Windowsのインストールディスクの、Users(ユーザ)\現在のWindowsのアカウント名(ユーザ名)\AppDatRoaming\foobar2000に上書きコピーします。
(2)VisualC++2010ランタイム"vcredist_x86.exe"をダブルクリックして実行し、インストールします。
(3)追加フォント"fonts.zip"を解凍します。
3つのフォントファイルが生成されるので、ファイルを1つづつ選んで、右クリック→インストールをクリックします。
スキン(Xch4nge:初期設定)
起動
foobar2000を起動します。以下の通り、ユーザインターフェースを選択する画面が現れるので、"Colomns UI"をクリックします。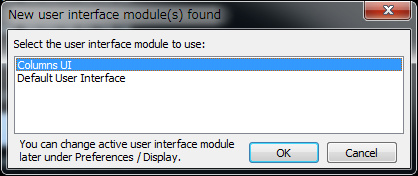
以下の画面が現れるので、真ん中の"Click"をクリックします。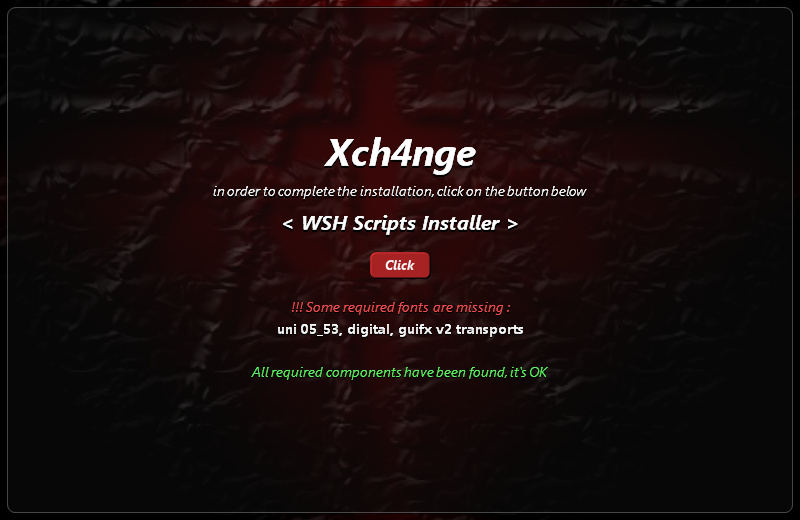
↓が"Xch4nge"の初期画面です。画面サイズの変更は右下の角をドラッグします。下部左は基本的な操作コマンドボタンと、ボリューム。その上の横長のスペースはシークバーです。これ以外は、殆ど何もありません。ここから画面をカスタマイズしていきます。以降は、個人的な好みで説明していきますので、ご了承願います。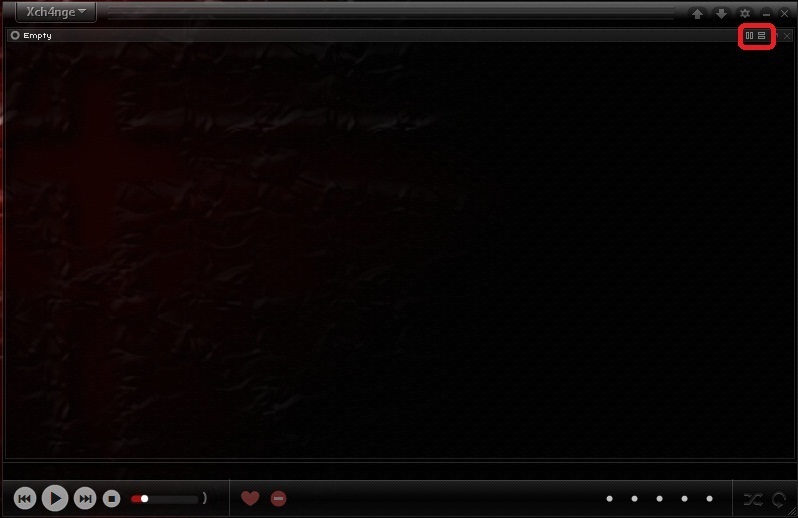
画面を分割してパネルを複数作る
まず上図の画面右上の赤枠で囲まれた縦分割ボタンと、横分割ボタンを使って画面を分割します。横分割ボタンをクリックして画面を左右で2分割し、分割された右側のパネルの縦分割ボタンをクリックして、右パネルを上下に分割します。すると↓のような画面になります。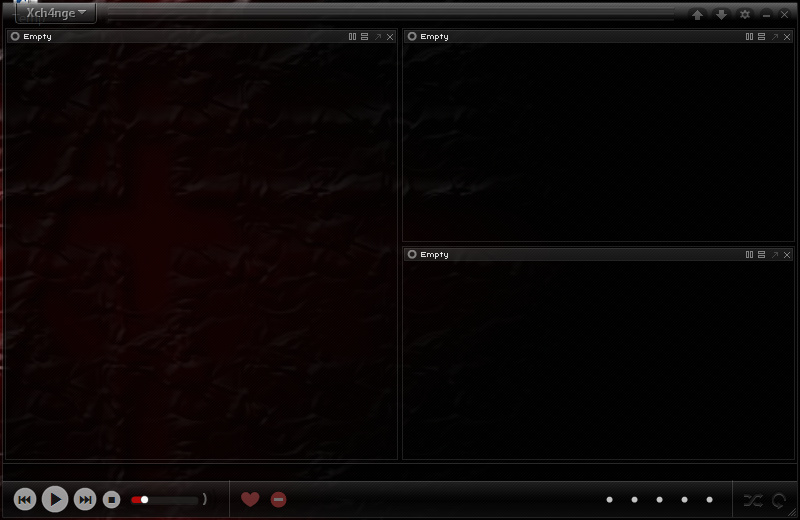
さらに右パネルの上下2つを縦分割して右側を4分割にします。各パネルの上部のバー部分(Emptyと書いてある部分)を右クリックすると、パネルに配置可能な要素が以下の通り表示されますので、ここから希望の要素をクリックして、各パネルに配置していきます。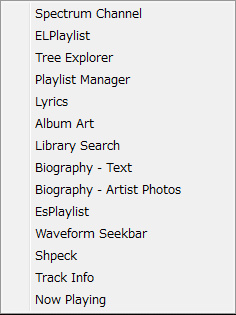
ここでは以下の通り設定し、下図のようなパネル構成にします。
左パネル ELPlaylist (プレイリスト)
右最上段パネル PlaylistManager(プレイリストマネージャー)
その下のパネル Biography - Artist Photos(アーティスト紹介写真)
その下のパネル Spectrum Channnel (スペクトルアナライザ)
右最下段パネル Shpeck(Winamp用のビジュアライゼーション)
foobar2000の面影がなくても、左上のXch4ngボタンをクリックすると、ちゃんとfooba2000のメニューが現れます。DSPもWASAPIも使えます。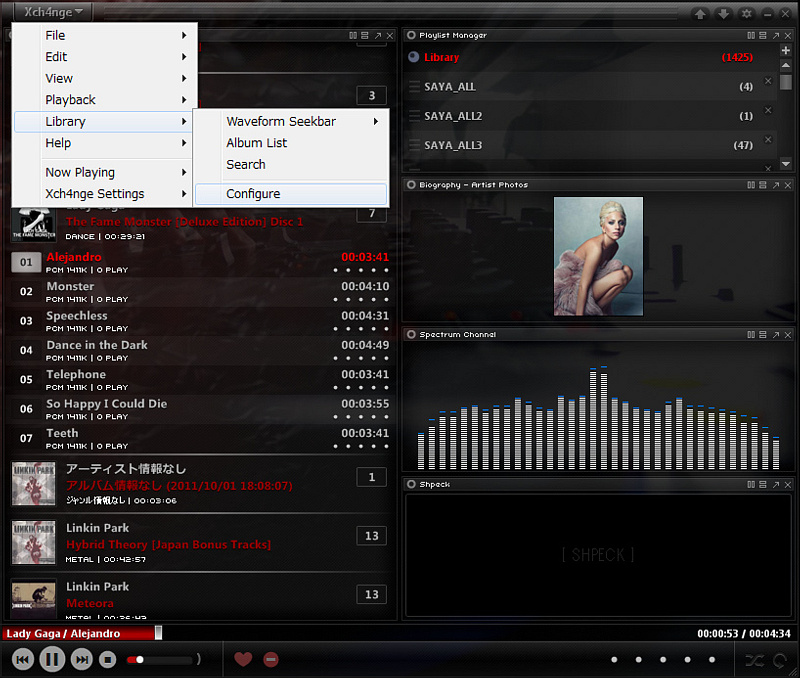
スキン(Xch4nge:ビジュアライゼーション)
WINAMPのビジュアライゼーションを使う
一度foobar2000を終了します。この作業はfoobar2000がクラッシュする場合があるので、いったん終了することで、これまでの作業内容設定を保存するのです。ここからの作業は、有名な音楽再生プレーヤーWinampのビジュアライゼーションを使うことを前提にしています。必要ない方は、この作業はスキップしてください。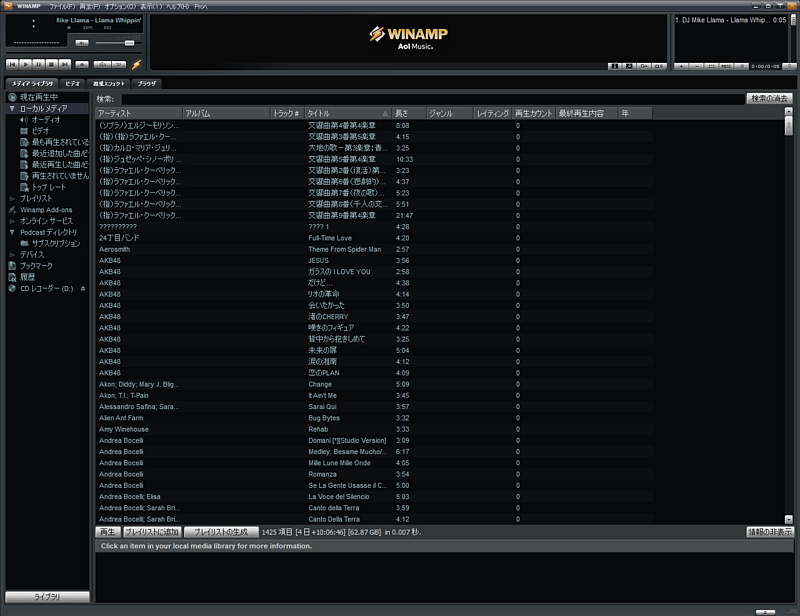
Winampをインストール
もしWinampがインストールされていない場合、 http://www.winamp.com/media-player/japaneseよりWinamp standardをダウンロードするか、有償のWinamp Proをオンラインよりご購入ください。既にWinampがインストール済みの場合には、これらの作業は不要です。
http://www.winamp.com/media-player/japaneseよりWinamp standardをダウンロードするか、有償のWinamp Proをオンラインよりご購入ください。既にWinampがインストール済みの場合には、これらの作業は不要です。
Winampのプラグインを連動させる
まずfoobar2000を起動し、左上のXch4ngeボタンをクリック→Library→Configure→Visualisations→Shpeckを開きます。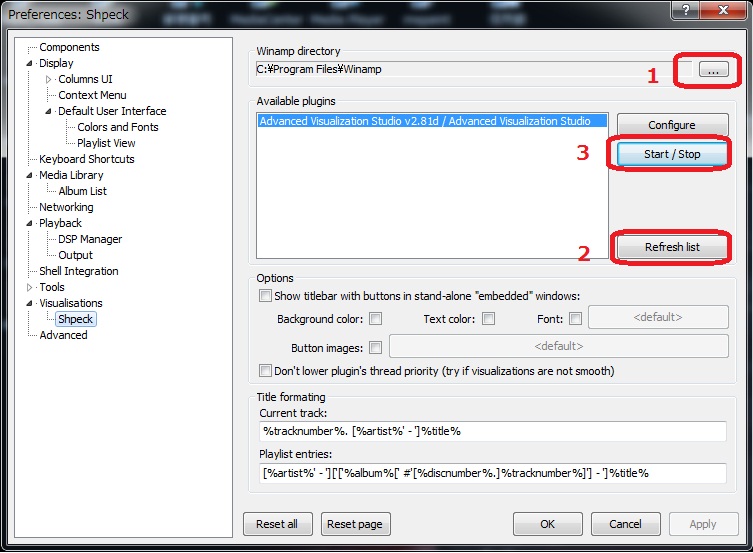
上の(1)".."ボタンをクリックしてWinampのインストールフォルダを指定し、(2)"Refresh List"で"Aveilable plugins"を更新します。Aveilable pluginsに現れたプラグインをクリックして選び(3)"Start/Stop"をクリックします。そして"OK"ボタンをクリックして、この画面を閉じます。
ビジュアライゼーションを選ぶ
右最下段パネル(Shpeck)の中央で右クリック→AutoStartPlugin→Advenced Visualization Studio v2.81d /Advenced Visualization Studioをクリックします。この名称は複数のプラグインがインストールされていると、その数分出てきますので、好みのビジュアライゼーションをクリックします。(サードパーティのビュジュアライゼーションプラグインはfoobar2000内の画面に組み込めないことが多いのでサードパーティのメリットは少ないでしょう)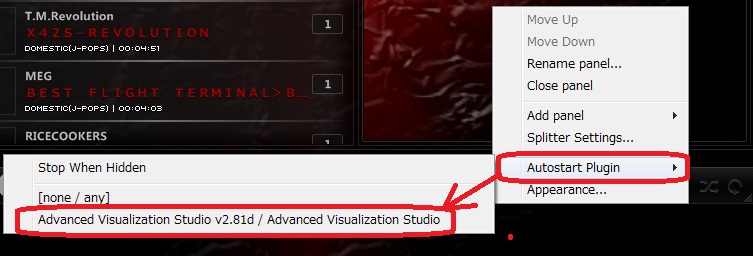
再び右最下段パネル(Shpeck)のパネル内で右クリックすると、ビュジュアライゼーションの選択画面がポップアップします。"Community Picks"もしくは"Winamp 5 Pics"のいずれかをクリックすると、更にサブメニューが出てきますので、好みのビュジュアライゼーションを選択します。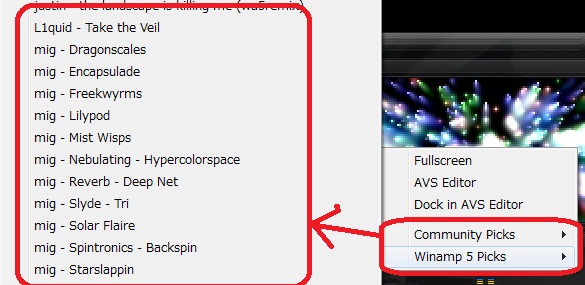
ご注意:幾つかの環境ではビュジュアライゼーションを実行させると、foobar2000がクラッシュします。
(音楽ファイルが壊れるなどの不具合は出ませんが、foobar2000を起動して以降の設定が飛びます)
スキン(Xch4nge:画面・操作性チューン)
スペアナをカッコヨクする
ここでは、安定性を重視して、右側最下段パネル(Shpeck=Winamp用のビジュアライゼーション)の左上×ボタンをクリックし、このパネルを消します。次に、スペクトルアナライザのパネル内で右クリック→ColorMode→Verticalをクリックしてスペクトルアナライザ(以降、スペアナと略す)のカラーを下図のようにカラーグラデーションにします。デフォルトの配色よりグっと渋いですね。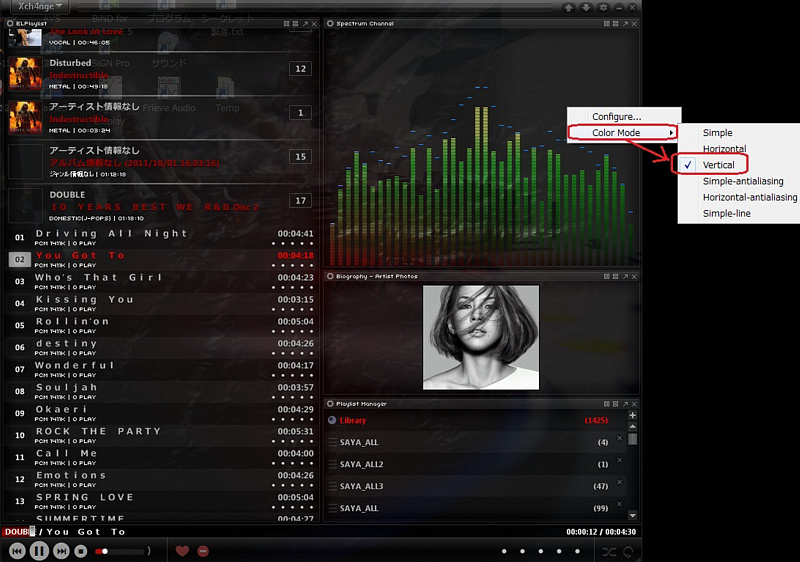
再度、スペアナのパネル内で右クリック→Configureをクリックして以下の設定画面を出します。ここで設定するのは赤枠で囲んだ3個所です。
① Peak (スペアナのピークホールドの点を明るい水色にする)
② Bar width (スペアナの幅を3ピクセルにする)
③ Spaceing (スペアナの間隔を2ピクセルにする)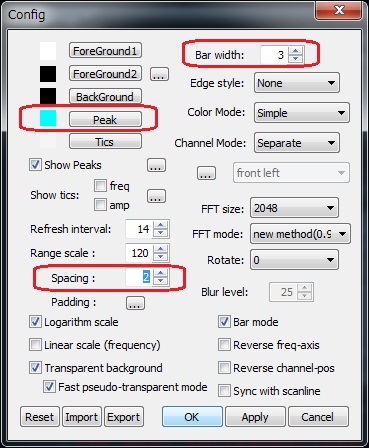
これでスペアナのバンド数が増えてよりスタイリッシュになりました。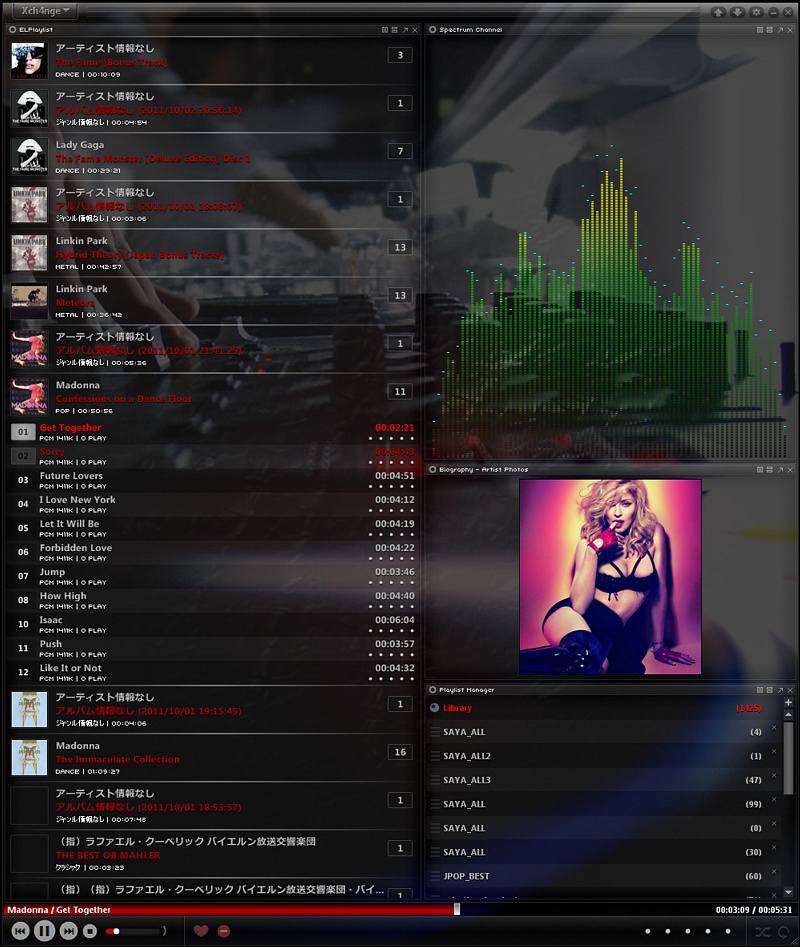
透過度とウォールペーパーを調整してカッコヨクする
次に画面の透過度の設定です。左上"Xch4nge"ボタン→"Xch4nge Setting"をクリックすると以下のメニューが展開されます。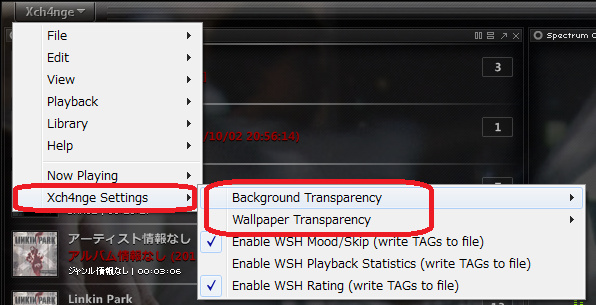
◆ Background Transparency : foobar2000+Xch4ngeの透過度を設定します。
◆ Wallpaper Transparency : foobar2000+Xch4ngeのウォールペーパーの透過度(出現比率)を設定します。
Background Transparencyはあまりスケスケにならないよう注意しましょう。ウォールペーパーはプレイリストのルートにある画像ファイルが自動的に適用されます。画像がない場合には、Windowsのインストールディスクの、Users(又はユーザ)\現在のWindowsのアカウント名(ユーザ名)\AppDatRoaming\foobar2000\skins\xc4\imeges\wallpaper.jpgが適用されます。
パネルの比率を修正する
パネルの境界線をドラッグするとパネルが暗くなり、境界線が赤枠に誇張されます。ドラッグに応じてパネルの比率を変更できます。ドラッグを解除すると、その時点のパネルの比率が固定されます。ここではプレイリストをやや広めにします。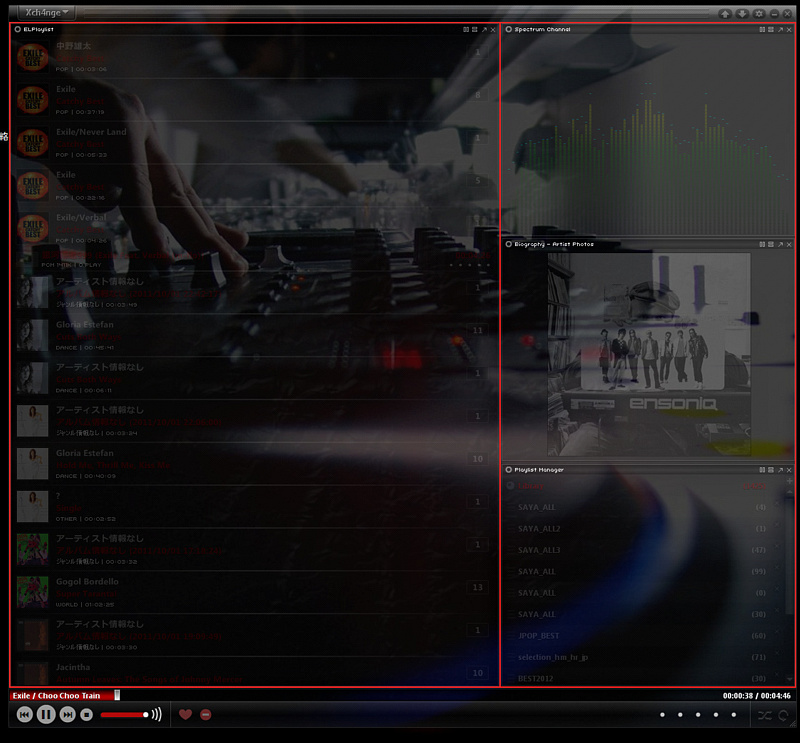
使い勝手を改善する
foobar2000+Xch4ngeはデフォルト状態で、プレイリストにスクロールバーがなく、マウスのホイールでしか、プレイリストをアップダウンできません。スクロールバーがないほうがカッコウはいいのですが、私の場合1つのプレイリストで1000曲以上あるので、マウスホイールで操作するのでは、とても実用になりません。また再生中の曲や、選択された曲がハイライトされないのも、不便です。これらの使い勝手の悪い部分を修正しましょう。まずプレイリスト内で右クリックし以下のメニューを出します。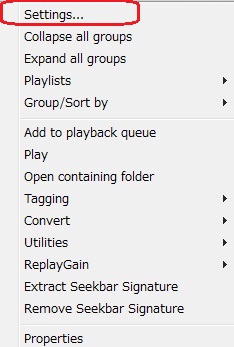
このコンテキストメニューはfoobar2000の標準のプレイリストにおけるコンテキストメニューと殆ど同じです。"Add playback queue"以下は全く同じで、その上が変更されています。重要なのは以下の2つです。
◆ Collapse groups(プレイリストのグループツリーを閉じる)
◆ Expand groups(プレイリストのグループツリーを開く)
◆ Setting (プレイリストの詳細な設定)
Settingをクリックし、以下の画面を開きます。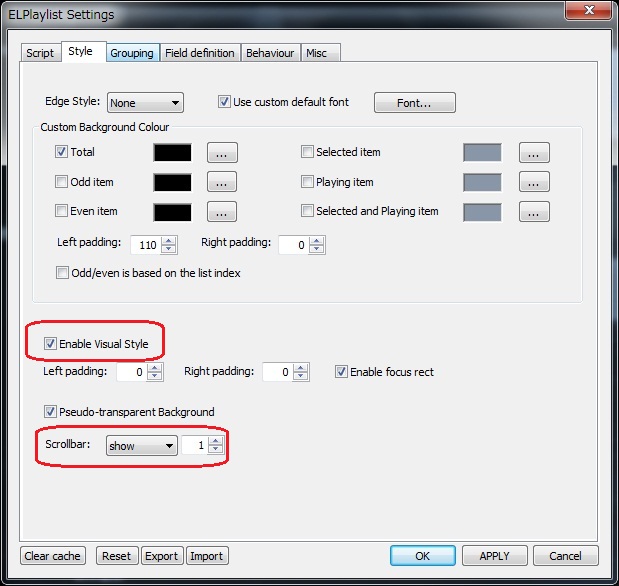
設定するのは以下の2個所です。
①"Enable Visual Style"をチェック。(再生中の曲や、選択された曲がハイライトします)
②"Scrollbar:"横のドロップダウンメニューで"show"を選びます。
そして"OK"ボタンをクリックして、この画面を閉じます。すると以下のように(1)選択部と(2)再生中のリストがハイライトされ、(3)スクロールバーも追加されます。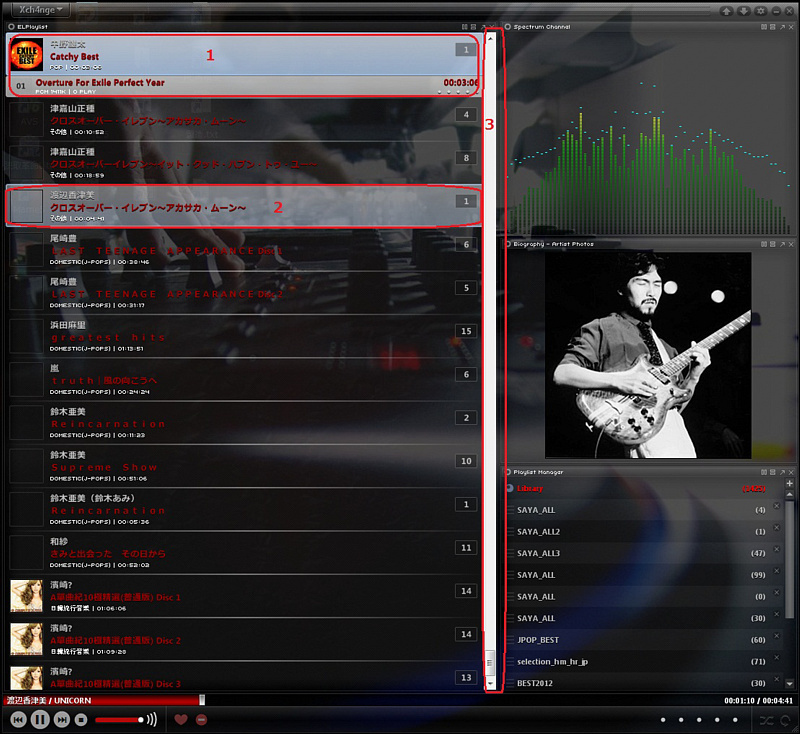
プレイリストをfolderソートにする
デフォルトでプレイリストは、albumソートです。しかしalbumソートではうまく検索できず一つのアルバムが分散してしまうことがあります。私の場合、アーティスト、アルバム毎に管理されたフォルダを作っていますので、albumソートをする必要はないのです。プレイリストで右クリック→Group/Sort by→folderをクリックします。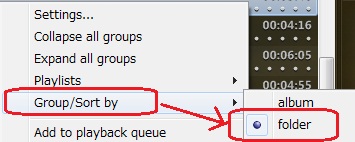
すると以下のようにフォルダ名でソートされてプレイリストが作成されます。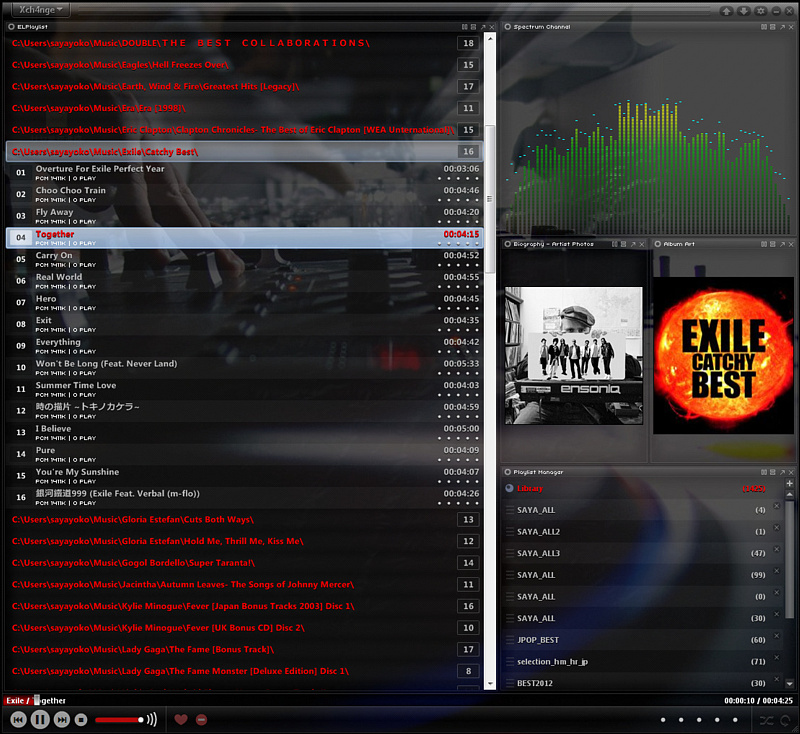
元に戻すにはプレイリストで右クリック→Group/Sort by→albumをクリックします。
スキン(Xch4nge:パネル7分割とバグ)
7分割パネルぐらいは普通
これまでの基本を踏まえて、更にパネルを細かく微調整して、表示できる情報を増やしましょう。下のように右半分を6分割します。上からスペアナ、その下が左右に分かれてアーティストフォト(Biogrophy - Artist Photos)と、アルバムアート(Album Art)、その下がプレイリストマネージャー(Playlist manager)、その下はアーティスト情報(Biogrophy - Artist Text)、その下がトラック情報(Track info)です。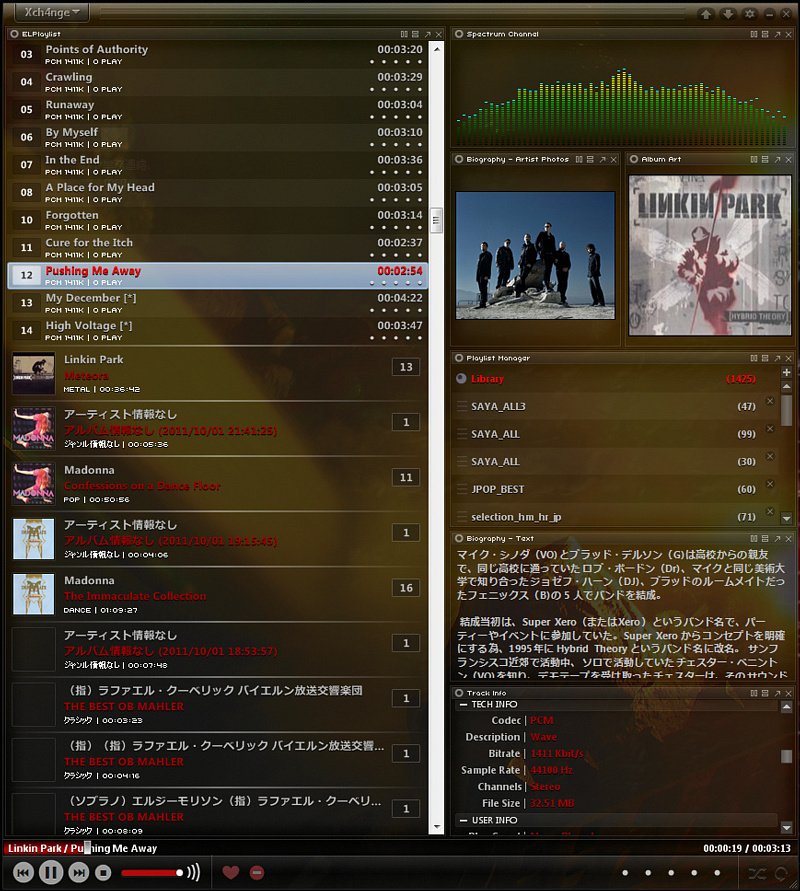
あとはご自分だけのMy-foobar2000を作り上げていってください。世界に一つだけのfoobar2000を作る・・・PCオーディオになっても、オーディオの面白さは健在です。
Xch4ngeのバグ?
最新版を導入しましたが、最小化でタスクバーから消えてしまいます。このような場合には、foobar2000を再度、起動させてください。再び、画面が表示されます。
スキン(Xch4nge:スキン切替)
デフォルトのユーザインターフェースと、Xch4ngeの切替は一発
foobar2000は一瞬でスキンをデフォルトに戻せます。左上のXch4ngeボタン→Library→Configure→Displayを開きます。一番上の"User interface module"で"Default User Interface"をクリックし、OKボタンでこの画面を閉じます。元のfoobar2000に戻りましたね。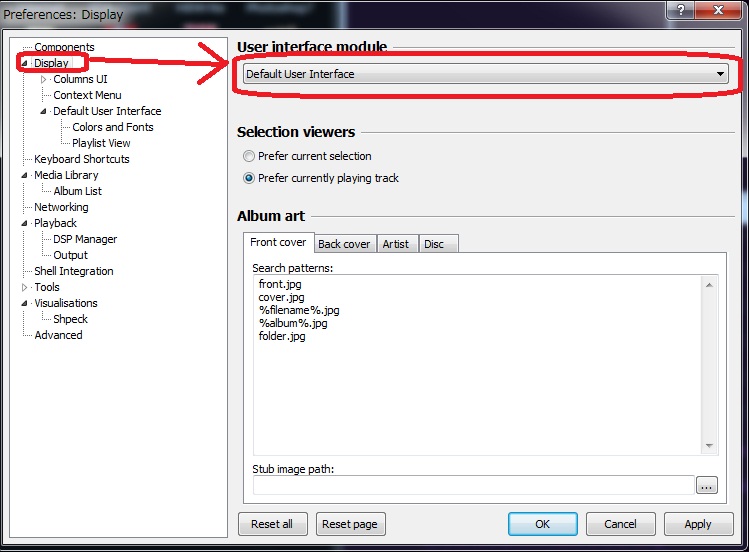
再び、"User interface module"で"Colomns UI"をクリックするとXch4ngeシェルの画面となります。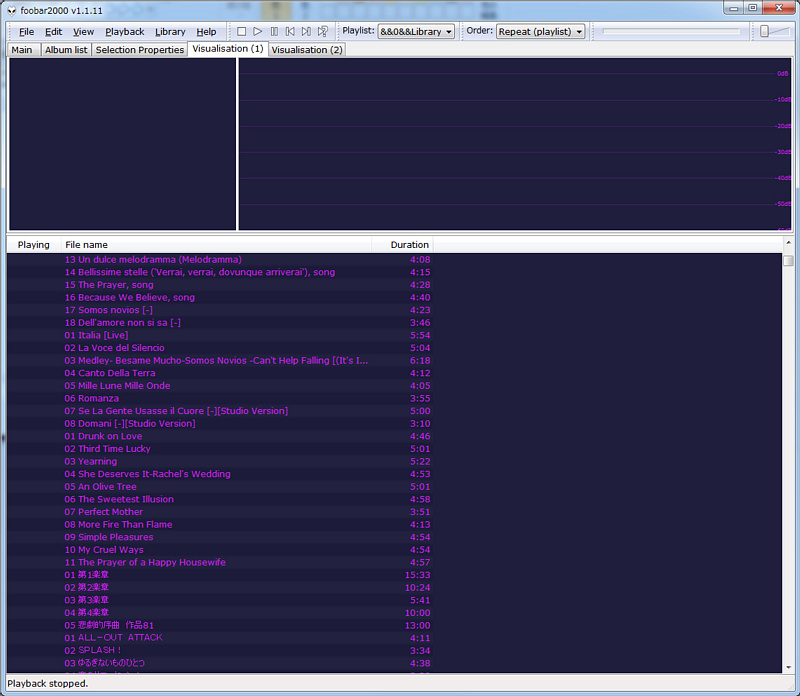
PulugIn:チャンデバ(DSU6200)
チャンネルデバイダ
チャンネルデバイダはマルチアンプに不可欠な要素です。通常マルチウェイスピーカーでは、低音を再生するウーハーや、高音を再生するツイータの周波数分離をするのは、スピーカーボックスに内蔵された、LCネットワーク(クロスオーバーネットワーク)の役割です。マルチアンプでは、アンプの前段のチャンネルデバイダで、周波数を分離、各スピーカーユニット単位で独立したアンプが直接スピーカーをドライブします。マルチアンプでは音質劣化要因であるLCネットワークを必要としないのです。
仕様
◆SPDIFではチャンネルデバイダは使えません。(下 DOUT)
◆MLD(マルチチャンネルデジタル出力/PURE SPEED DSU6200又はDSU6000のみ)はチャンネルデバイダが使えます。
現在デジタル接続でチャンネルデバイダが使えるサウンドカードは唯一弊社のDSU6200及びDSU6000のみです。
◆マルチチャンネルアナログ出力ではチャンネルデバイダが使えます。(DSU6000や市販のマルチチャンネルサウンドカード)
はじめにやっておくこと
チャンネルデバイダを使うには、マルチチャンネル状態を有効にする必要があります。DSU6200、DSU6000の場合、設定画面(タスクトレイのXear3Dアイコン)→メイン設定でアナログ出力を4CH以上(2ウェイ)、6CH以上(3ウェイ)とします。さらにWindowsVistaとWindows7ではシステム入力の設定がありますから、ここもアナログ出力と同じチャンネル数以上を確保してください。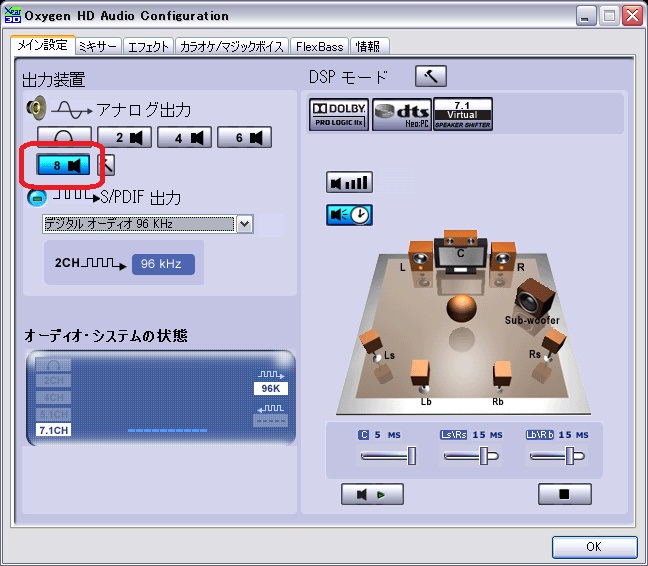 WindowsXP
WindowsXP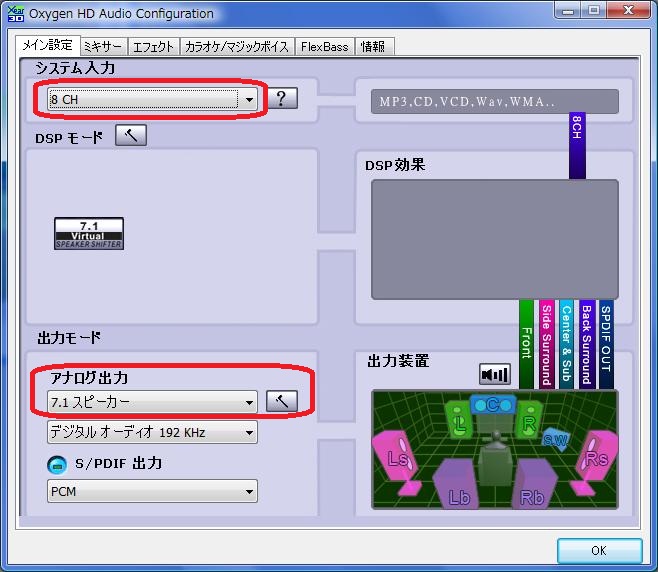 Windows7/Vista
Windows7/Vista
使い方
①ダウンロード http://www.aedio.co.jp/download/
http://www.aedio.co.jp/download/
から以下のdllをダウンロードします。
foo_dsp_channeldividerF.dll
foo_dsp_channeldividerF3.dll
②インストール
ダウンロードしたDLLをcomponentsフォルダにコピーします。
③使用可能にする~設定(2ウェイ)
Library→Configure→Playback→DSP Manager→Available DSPsで"channeldividerF"を選択し(←)ボタンをクリック。するとActiveDSPsに"channeldividerF"が表示されます。
Library→Configure→Playback→DSP Manager→ActiveDSPsの"channeldividerF"をクリックしてアクティブにした状態で、上部のConfigure selectedをクリック、すると以下の画面が現れます。
チャンネルデバイダ・マルチアンプ経験者なら説明は不要でしょうが、念の為説明しておきます。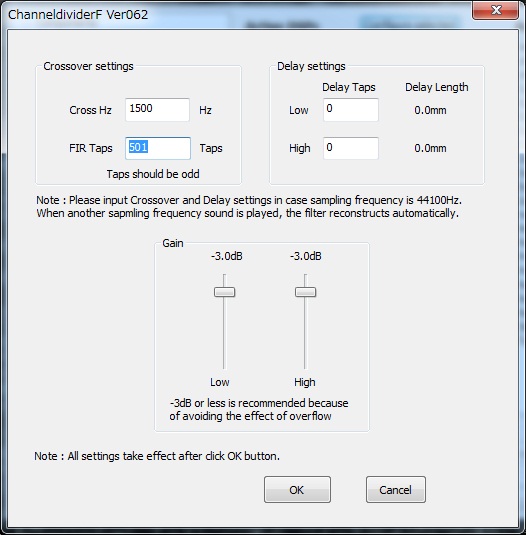
Cross Hz
クロスオーバー周波数を設定します。この周波数でウーハー(low)とツイーター(high)の再生帯域を分離します
FIR Taps
フィルタの次数を決めます。必ず奇数で入力してください。この数値が多いと遮断特性が急峻になりますが、PCの負荷も増大します。同じ遮断特性を得る場合、周波数が高いほどタップ数(FIR Taps)を減らす必要があります。
Deley setting - Low (低域チャンネルの遅延時間)/Deley setting - High (高域チャンネルの遅延時間)
遅延時間の単位はデレイラインの数ですが、隣にミリメートル表示が出るので問題ないでしょう。
Gain - Low (低域チャンネルのゲイン)/Gain - High (低域チャンネルのゲイン)
デフォルトで-3dBになっていますが、遮断周波数直前の通過帯域で若干ゲインがプラスになる可能性があり、クリップを防止するためにそうなっているとのこと。しかし私の環境では0dB~-1dBでも大丈夫でした。減衰を大きくするとビット落ちによる音質劣化がひどくなるので、レベル合わせはアンプ~スピーカー側でやるほうが無難です。
④使用可能にする~設定(3ウェイ)
もしchanneldividerFが残っていたら、Library→Configure→Playback→DSP Manager→Available DSPsで"channeldividerF"を選択(→)ボタンをクリックしてActiveDSPsから削除してください。Library→Configure→Playback→DSP Manager→Available DSPsで"channeldividerF3"を選択し(←)ボタンをクリック。するとActiveDSPsに"channeldividerF3"が表示されます。Library→Configure→Playback→DSP Manager→ActiveDSPsの"channeldividerF3"をクリックしてアクティブにした状態で、上部のConfigure selectedをクリック、すると以下の画面が現れます。基本操作は2ウェイ版channeldividerFを3ウェイ化しただけで、ほぼ同じです。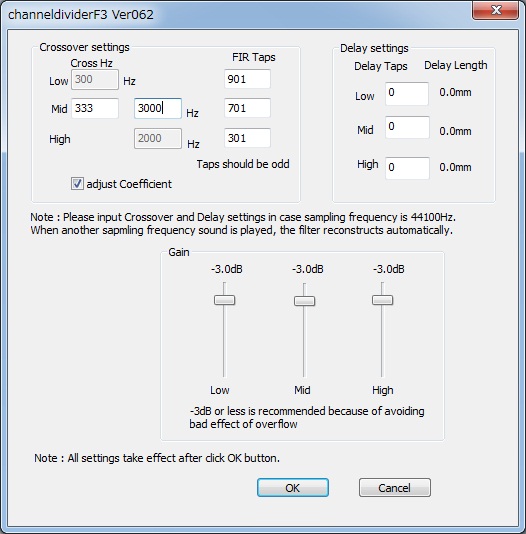
Cross Hz
クロスオーバー周波数です。3ウェイなので
①低域(Low)用のハイカット
②中域(Mid)用のローカット
③中域(Mid)用のハイカット
④高域(High)用のローカット
の4つの周波数があります。
デフォルトでは、adjust Coefficientがチェックされており、この状態では、
②低域(Low)用のハイカット&中域(Mid)用のローカット
③中域(Mid)用のハイカット&高域(High)用のローカット
の2つの周波数のみ設定できます。よほどのことがない限りadjust Coefficientはチェックでよいでしょう。
FIR Taps
フィルタの次数を決めます。必ず奇数で入力してください。この数値が多いと遮断特性が急峻になりますが、PCの負荷も増大します。同じ遮断特性を得る場合、周波数が高いほどタップ数(FIR Taps)を減らす必要があります。ここもウーハー(Low)、ミッドレンジ(Mid)、ツイータ(High)の3つの項目に増えました。
Deley setting - Low/Deley setting - Mid (中域チャンネルの遅延時間)/Deley setting - High
Mid=中域が追加された以外は2ウェイと同じです。単位はデレイラインの数ですが、隣にミリメートル表示が出るので問題ないでしょう。
Gain - Low / Gain - Mid (中域チャンネルのゲイン) / Gain - High
これもMid=中域が追加されました。デフォルトで-3dBになっていますが、遮断周波数直前の通過帯域で若干ゲインがプラスになる可能性があり、クリップを防止するためにそうなっているとのこと。私の環境では0dB~-1dBでも大丈夫でした。減衰を大きくするとビット落ちによる音質劣化がひどくなるので、レベル合わせはアンプ~スピーカー側でやるほうが無難です。
各周波数帯域のチャンネルへのマッピング
channeldividerF、channeldividerF3には、どの帯域を、どのチャンネルにマッピングするか設定がなく、自動的にマッピングされます。弊社のDSU6000の場合には以下のようになります。
2ウェイの場合:low = FL/FR、 high = SL/SR
3ウェイの場合:low = FL/FR、 mid = SL/SR、 high = C/SW
他のサウンドカードや環境ではどうなるかわかりません。万一lowにホーンツイーターなどを接続すると、破損する恐れがありますから、フルレンジスピーカー等で、各チャンネルの帯域を確認したほうがよいでしょう。
シミュレーション
カットオフ周波数、タップ数から周波数特性をシュミレーションできるソフトウェアもダウンロードできます。アナログフィルタ(LCネットワークやアナログチャンネルデバイダ)やIIRデジタルフィルタでは次数(Tap数)が決まると、遮断特性が決まり、周波数に依存しません。しかしFIRデジタルフィルタでは、同じ遮断特性を得る場合、周波数が高いほどタップ数(FIR Taps)を減らす必要があり、この様子はシミュレーションで確認したほうが無難です。 http://www.aedio.co.jp/download/LatestModules/FirGain2B.exe
http://www.aedio.co.jp/download/LatestModules/FirGain2B.exe http://www.aedio.co.jp/download/LatestModules/FirGain3B.exe
http://www.aedio.co.jp/download/LatestModules/FirGain3B.exe
ちなみにfoobar2000で波形表示をアサインしておくと、各周波数毎の波形を見ることが出来ます。↓は3ウェイの場合で、上からlow(LR)、mid(LR)、high(LR)です。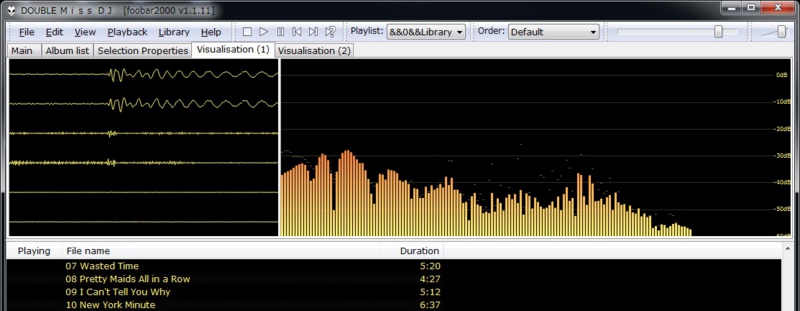
応用例
UIA5X00はステレオプリメインアンプですが、アンプリンクがあるので、複数チャンネルのボリューム等の操作連動ができて便利です。
SC1000はマルチチャンネルコントロールアンプなのでDSU6000のアナログアウトと接続すれば、それで完結します。
バイアンプ2ウェイ
ウーハーBeyama 15G450/N(39cm)
ツイーターJBL 2370+2426
クロスオーバー周波数850Hz(foobar2000)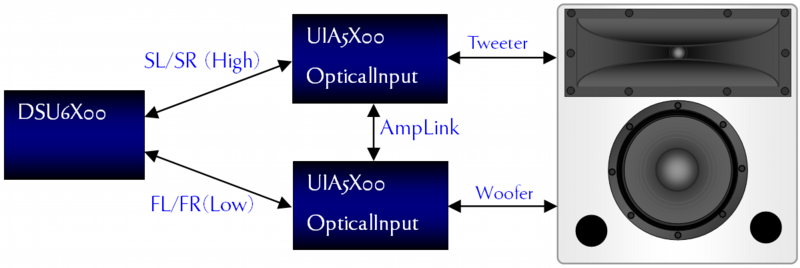
バイアンプ3ウェイ
ウーハーSEAS E013 x2 (21.5cmx2)
ミッドレンジ SEAS H304 (7.6cmドーム)
ツイーター SEAS H1280-06 22TF(1.9cmドーム)
クロスオーバー周波数500Hz(foobar2000)
クロスオーバー周波数3000Hz(クロスオーバーネットワーク)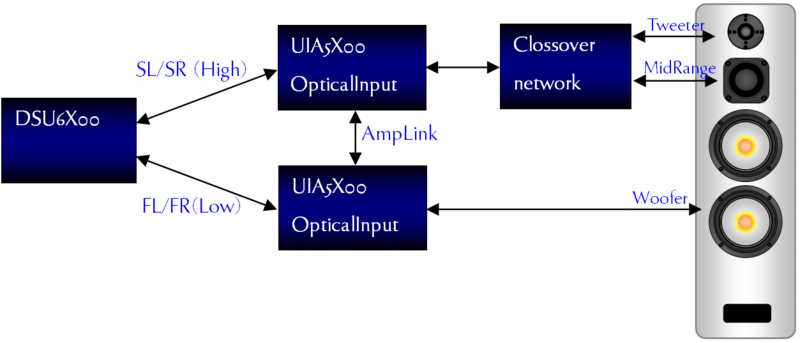
トライアンプ3ウェイ
ウーハーSEAS E013 (21.5cm)
ミッドレンジ SEAS H304 (7.6cmドーム)
ツイーター SEAS H1280-06 22TF
クロスオーバー周波数500Hz/3000Hz(foobar2000)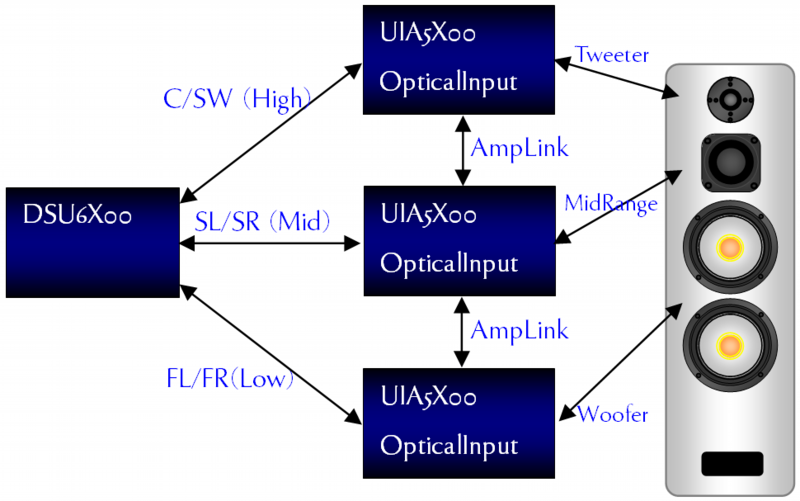
マルチアンプのメリット
基本的なことですが、何故、こんな複雑なことをするの?という方に、マルチアンプのメリットを解説します。
帯域毎にアンプが分割され、アンプの受け持ち周波数が狭くなるので、混変調歪が減少する
スピーカー内蔵のLCネットワークに伴う歪、ダンピングファクタの悪化を防ぐことが出来ます。
数百万円もする超ハイエンドスピーカーですら、歪の大きなコア入りコイル・電解コンデンサを使用しているのを見かけます。本来は歪の殆ど発生しない空芯コイルとフィルムコンデンサだけで、LCネットワークを構築すべきなのですが、コストやサイズの面で、低域のクロスオーバーネットワークほど、コア入りコイルや電解コンデンサが使われてしまいます。(ちなみに弊社のLS3000は空芯コイルと、フィルムコンデンサだけで構成しています・・・自慢ですが)もしfoobar2000のデジタルチャンネルデバイダを使ってマルチアンプを構築し、LCネットワークを使わなければ、このような歪から開放されます。
直線位相のFIRフィルタが使えます
LCネットワークやアナログチャンネルデバイダでは、急峻な遮断特性にしようとすると、どうしても高域の位相が遅れます。しかしfoobar2000のデジタルチャンネルデバイダなら、そのような位相遅れがありません。理想的なインパルス特性、位相特性を実現できるのです。
フルマルチアンプにしなくても、効果は大きい
3ウェイではトライアンプまでしなくても、バイアンプでも効果が大きいでしょう。この場合、中高域のLCネットワークは残りますが、時定数が小さいので、音質の優れた空芯コイルと、フィルムコンデンサを使うことが出来ます。また時定数の大きな低域では、大きなコイルが必要で、これがなくなることでダンピングファクタが改善します。ちなみに中高域ではダンピングファクタはそれほど重要ではないのです。
スピーカーのセッティングが簡単1
スピーカーのLCネットワークの設計は大変です。自作でメーカー製に迫る3ウェイLCネットワークを設計することは、殆ど不可能だと思っています。それはスピーカーが単純なR成分ではなく、LCRの複雑な集合体であるからで、スピーカー教本どおりの時定数と、実際の製品の時定数は大きく違うのです。また平坦な位相特性と、急峻な遮断特性を両立させるためには、より複雑なLCネットワークが必要です。デジタルチャンネルデバイダでは、LCネットワーク以上の周波数特性・位相特性を持った理想的なカットオフ性能が簡単に実現できます。
スピーカーのセッティングが簡単2
クロスオーバーネットワークを決定するには、各ユニットの歪率、指向性、周波数レスポンスなどを総合判断して、決定しますが、これらはLCネットワークの影響を排除できないのでカットアンドトライを繰返さなければなりません。自作の場合、不毛なカットアンドトライを繰り返し、何をやっているのかわからない状態になりかねません。チャンネルデバイダプラグインを導入すれば、ソフトの設定で、簡単に調整ができます。マイクとA/Dがあれば、PCで歪率や周波数特性、インパルス応答、位相特性などを計測しながら、メーカー製に迫り、追い越すスピーカーが、より安く実現できます。これを考えればアンプ1-2台の追加出費は安いと思います。
注意点
誤配線で一瞬にしてあの世行き
LCネットワークがないので、間違った配線、過入力でスピーカーが破損する恐れがあります。特にホーンツイータに低音を入れたりすると、かなりの確立で破損するか、永久的な音質劣化に見舞われます。
S/Nは悪くなる場合があるが、対策は可能
通常パワーアンプのノイズは、ミッドレンジやツイータ前段のアッテネータで減衰されS/Nが改善されます。マルチアンプでは、DF向上を理由に、パワーアンプの前段にアッテネータを入れることが普通ですが、そうなるとパワーアンプのノイズが減衰されないまま、ミッドレンジやツイータに伝達されるのでS/Nが悪化します。しかし中高域においてDFはあまり重要ではないので、中高域のレベル合わせはパワーアンプ前段ではなく、スピーカー前段のアッテネータでやったほうが、S/Nでは有利です。(特に能率の高いホーン型)さらにマルチアンプの誤配線による過入力を緩和する役割もありますね。
ソフト設定ミスで一瞬にしてあの世行き
foobar2000は設定で簡単にチャンデバを外せます。このような場合、ツイータを飛ばすリスクが高いので、毎回、DSPの項目にチャンンデバが入っているか確認したほうが無難ですが、そんなことはかなり難しいでしょう。そもそもカットオフを下げすぎるなどの設定ミスでもツイータにストレスが掛かります。そこで弊社の推奨は
3ウェイ
バイアンプとし、多少能率の高いツイーター・ミッドレンジを使いアッテネータを入れる。ミッドレンジとツイーターにはLCネットワークが入ることで、ツイータは低域カットコンデンサでほぼ完璧に保護される。またアッテネータによって、ミッドレンジ・ツイータ双方の過大入力を抑える。低域を入れてはいけないホーン型ミッドレンジの場合、低域クロスオーバー周波数の1/3程度でカットオフするコンデンサを直列で入れておく。
2ウェイ
多少能率の高いツイーターを使いアッテネータを入れ、さらにツイータにはカットオフよりも低めでロールオフするフィルムコンデンサを入れておく。例えばカットオフ1.5KHzなら300Hz程度でカットするコンデンサを入れる。こうすることで、万一の際、超低域が入るのを防げますし、このぐらい離れていれば、位相特性などへの影響も殆ど無視できるでしょう。
PlugIn:テンポ、キー、ピッチチェンジ
テンポ、キー、ピッチチェンジ
面白く、以外と使えるプラグインです。ジャズ、クラシック、オペラをリスニングする場合には殆ど使えないプラグインです。(Anti-alias filterを最大にしても、違和感が解消されない)反面、JPOP、HM(メタル)、HR(ハードロック)では、面白いくらいに曲のイメージが変わり、しかも以外にはまります。まず最初は、Tempo adujustdで5%程度スピードを速めることから初めてみるといいでしょう。テンポを元に戻すとやたらとヌルイ曲・ダルイ曲に聞こえ、元に戻れなくなります。やがて7%、10%とテンポを上げてみたくなりますが、私の場合、10%が限界です。また最近のJPOPは無茶苦茶キーが高いので、シンドイと思うことがありますが、カラオケの練習ではキーを低くするか、キーを高めにして、1オクターブ下げて歌ってみると、楽になります。カラオケでもテンポアップは効果的な演出方法です。
使い方
①ダウンロード http://foobar2000.xrea.jp/up/files/up1128.7z
http://foobar2000.xrea.jp/up/files/up1128.7z
から、up1128.7zをダウンロード。(xxxxはバージョン)
②解凍・コピー
解凍して出来た \Acropolis Components v1.x\foo_dsp_soundtouch 1.1\foo_dsp_soundtouch.dllをcomponentsフォルダにコピーします。
③使用可能にする
Library→Configure→Playback→DSP Manager→Available DSPsで"SoundTouch"を選択し(←)ボタンをクリック。するとActiveDSPsに"SoundTouch"が表示されます。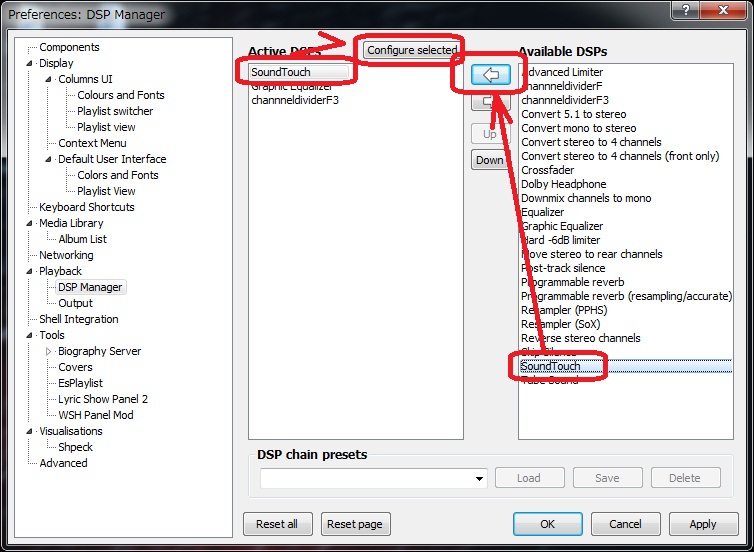
⑤設定
Library→Configure→Playback→DSP Manager→ActiveDSPsに"SoundTouch"をクリックしてアクティブにした状態で上部のConfigure selectedをクリック、すると以下の画面が現れます。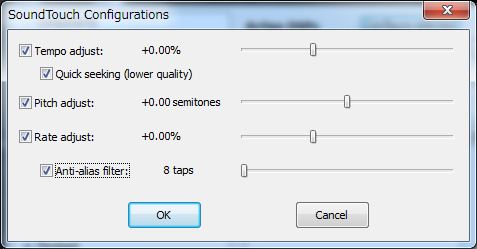
いずれの機能も。左側のチェックボックスをチェックしないと使えません
Tempo adujust
音程(キー)を変えず、再生速度のみを調整します。
Pitch adjust
再生速度を変えず、音程(キー)のみを調整します。
Rate adjust
再生速度を調整します。連動して音程も変化します。
Anti-alias filter
↑の処理で発生するアイリアス雑音を除去するフィルタの強度を調整します。
PlugIn:ATRACファイル(拡張子OMA)再生のサポート
moraからダウンロードした曲はこの形式になります。これはSONY WALKMAN用のファイルで、ロスレスもあるので高音質を期待できます。ATRAC形式のファイルをfoobar2000で聴くには、TraConvというATRAC用デコーダー、Xアプリが必要です。Xアプリは、SONYのサイトからダウンロードし、インストールを完了させておいてください。次に以下にアクセスし http://www.vector.co.jp/soft/dl/winnt/art/se492660.html
http://www.vector.co.jp/soft/dl/winnt/art/se492660.html
ここから”TraConv111029.zip”(末尾の数値はリビジョンで変動することがあります)をダウンロードしてください。このzipファイルを解凍し、componentsフォルダ下のfoo_input_oma.dllを、foobar2000のcomponentsフォルダ下にコピーし、foobar2000を再起動します。これだけでomaファイルが再生できるようになります。
PlugIn:Waveform Seekbar(波形シークバー)
以下のサイトのDOWNLOADから”foo_wave_seekbar-0.2.27.fb2k-component”を落とします。 http://www.foobar2000.org/components/view/foo_wave_seekbar
http://www.foobar2000.org/components/view/foo_wave_seekbar
”foo_wave_seekbar-0.2.27.fb2k-component”をダブルクリックすると、↓の画面になるので”はい(Y)”をクリックします。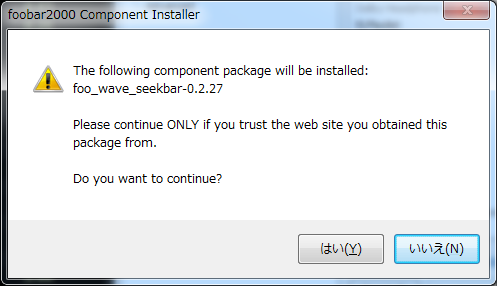
これでインストール完了です。波形シークバー(Waveform Seekbar)の表示方法は色々ありますが、ここではTabs(タブ)パネルに追加する方法を解説します。下図Tabs(タブ)パネルの上部の何もないところ(矢印)を右クリックし、出てきたドロップダウンメニューの"Add New Tab"をクリックします。
これで新しいタブが追加されますので、パネル内で右クリック、"Add New UI Element..."をクリックします。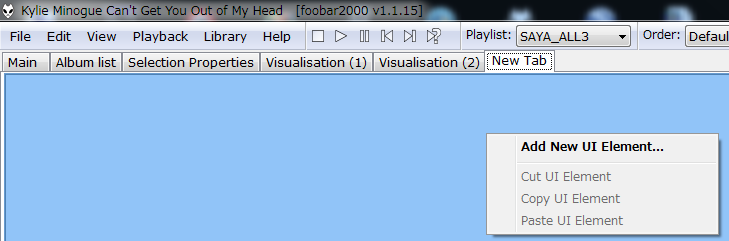
以下のダイアログが現れるので、"Waveform Seekbar"を選び、"OK"ボタンをクリックします。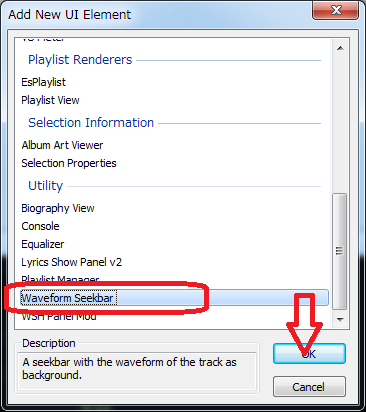
これで、このタブを選べば、Waveform Seekbarが表示されるようになります。配色の違う個所が再生位置となります。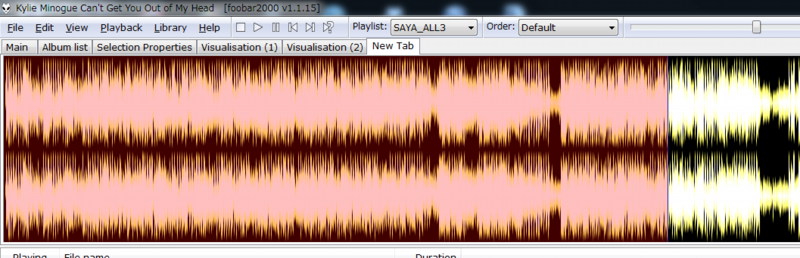
最後にタブがNewTabでは格好悪いので、NewTabを右クリックしてrenameします。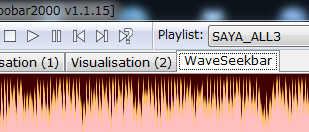
WASAPI-(event)/(push)の違い
従来は(push)です。(event)が追加されたわけです。難しいですが、サウンドデータ書き込みの判定ロジックがつぎのように変更されます。
- push:デバイスへのデータの書き込みの判断を、ポーリング方式(常時巡回方式)にします。CPUパワーを消費します。
- event:デバイスへのデータの書き込みの判断を、イベント駆動にします。待ち時間に負荷はかかりません。
(event)のメリット
通常サウンドデータの書き込みは、アプリケーションソフトウェア(foobar2000側)がデバイスのバッファに一定の空きがあるか否かをチェックし続け、一定の空きが確保できた瞬間にデータを書き込みます。これに対し、イベント駆動では、バッファに一定の空きが出来ると、OS側から、催促=イベントが発生してアプリケーションソフトウェア(foobar2000側)がデータを書き込むわけです。このイベント待ちの間は、負荷がゼロなので、パフォーマンスが向上します。言い換えるとデバイスのバッファに一定の空きがあるか否かをチェックし続ける必要がなくなるのです。
今後は(event)を使ったほうがよいが、音質向上ではなく、高負荷時の音飛び防止が狙い
つまり・・・今後の排他モードは”event”が有利であるということです。しかし”event”にしたからといって、音質が劇的に向上するわけではありません。高負荷時の音飛びの確立が減少するということです。逆に言えば、音飛びが発生していなければ、音質は変わりません。
デバイスへの書き込みルーチンの違い
ソフトエンジニアなら、こう書けば一目瞭然ですね(分からない人は飛ばしてください)。
実際のバッファアクセスルーチンの違いを、簡略化して書くとこうなります。
push
for( ; ; )
{
Sleep(xx); // 負荷調整のための休止期間(この時間大きいと負荷が下がる反面、バッファアンダーラン=音飛びのリスクが高まる)
if ( buffaはエンプティか==yes ) // ここでCPUパワーを食う
{
データpush
}
}
event
for( ; ; )
{
WaitForSignalObject(・・・) // イベント発生までここで停止(CPUパワーを消費しない)
データpush
}
アルバムアート
アルバムアートの仕組み
アルバムアートは、WindowsMeidaPlayerなどでCDをリッピングした場合や、メディア情報更新時に、自動的に画像が保存されます。これは、オーディオファイル内部に収納されている、楽曲情報を参考に、オンラインデータベースからアルバムアート画像を探し出して、自動ダウンロードする仕組みで、ユーザーが特定の作業をしなくても、自動的に最適なアルバムアートが割り振られるのです。
オーディオファイルは必ずアルバム単位でフォルダに格納
但し、アルバムアート画像ファイルは、オーディオファイルと同じフォルダにダウンロードされオーディオファイルと同じフォルダのものが、表示されます。アルバム毎に異なるフォルダを割り当てていない場合など、他のアルバムアートを上書きしてしまう場合があります。従ってオーディオファイルは、必ずアルバム単位で、フォルダを1つづつ割り当てるようにしましょう。WindowsMeidaPlayerなどでCDをリッピングした場合は、普通そのようになるはずですが念の為、ファイルの管理状態を確認しておきましょう。
アルバムアートがない
このようなケースになる原因は大きく2つ考えられます。
①オンラインデータベースに情報がない。
②リッピング時や、メディア情報更新時に、ネット接続がされていない、もしくは問題がある。
アルバムアートの画像をオリジナル化
アルバムアートにはFront Cover、Rear Cover、Artist、Discの4種類があり、それぞれ命名規則が決められています。foobar2000もWindowsMeidaPlayerも命名規則は共通です。これはFile⇒PreferenecesやLibrary⇒Configurで、Preferenecesダイアログを開き、Display⇒AlbumArtで確認できます。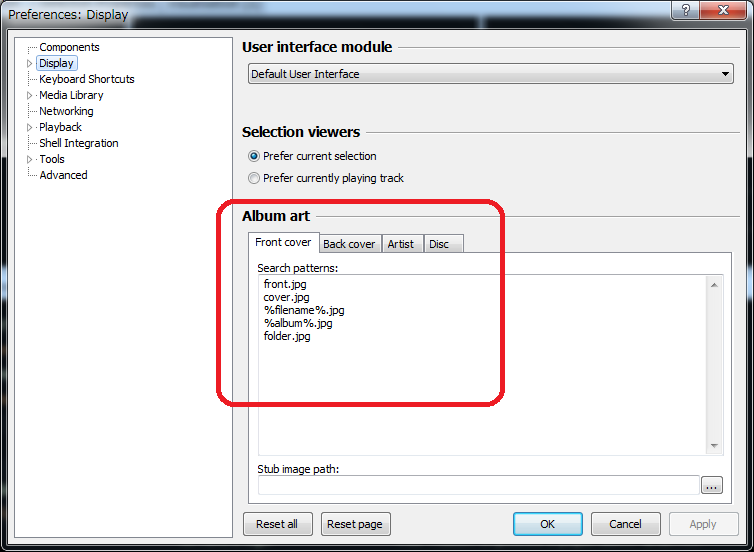
このFront Cover、Rear Cover、Artist、Discの画像を他の画像で上書きすると、アルバムアートの表示画像が変わるわけです。
Front Cover(以下の5つのファイル名のどれでも良い)
- front.jpg
- cover.jpg
- folder.jpg
- %filename%.jpg
- %album%.jpg
- (%%内は変数です)
Back Cover
- back.jpg
Artist
- artist.jpg
Disc
- disc.jpg
DSDへの対応
DSDへの対応
Super Audio CD Decoderの組み込み
以下のWEBサイトから"Super Audio CD Decoder"をダウンロード http://sourceforge.net/projects/sacddecoder/files/ foo_input_sacd/
http://sourceforge.net/projects/sacddecoder/files/ foo_input_sacd/
ファイル名は"foo_input_sacd-0.7.5.zip"で、末尾の0.7.5の部分はバージョン番号で変わっていきます。最新のものをダウンロードして、ダウンロードファイルを解凍します。(zipファイルの解凍が分からない方は、ネットで検索してください。zip解凍については割愛します)解凍すると、以下のファイルが生成されますので"ASIOProxyInstall-0.7.1.2.exe"を実行します。(0.7.1.2の部分はバージョン番号で変わっていきます)
※0.8.4までは動作確認しています。0.9.6では音が割れたり、出なかったりします。なので0.9.6は使わないでください。0.8.4~0.9.6の間は確認していないのでわかりませんが、新しいバージョンを入れても、removeして再度古いバージョンを入れなおすことが出来ます。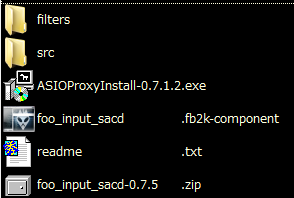
次の画面になるので"Next"をクリック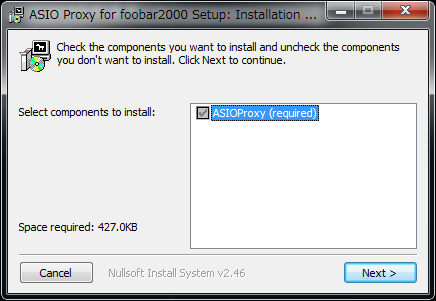
次の画面になるので"Install"をクリック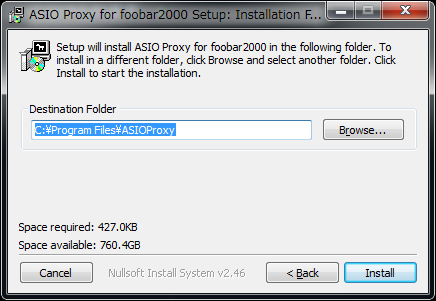
次の画面になるので"Close"をクリック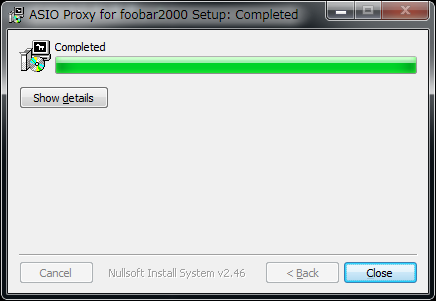
foobar2000を起動、メニューFile → Preference で 設定ダイアログを開く。そして左側ツリーでComponentsを選び、Install→先ほど解凍した"foo_input_sacd.fb2k-component"を選ぶ。OKボタンで一度閉じる。再び開くとSuper Audio CD Decoderという項目が追加される。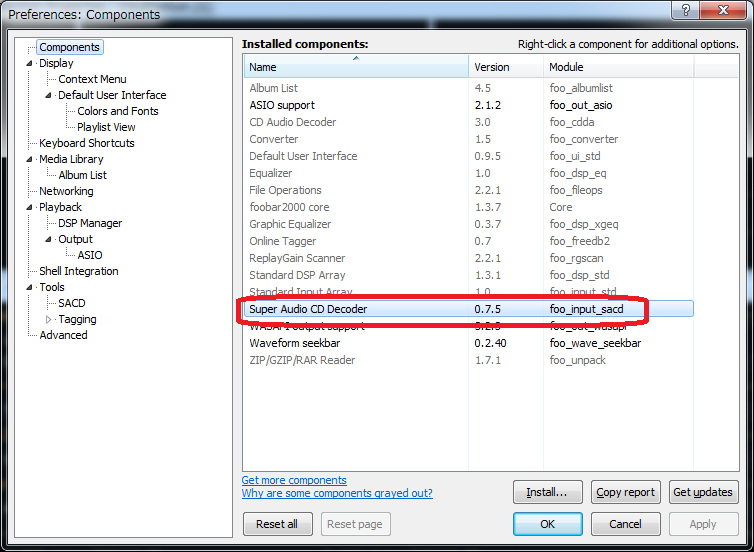
ASIO supportの組み込み
以下のWEBサイトから"ASIO support"をダウンロード http://www.foobar2000.org/components/view/foo_out_asio
http://www.foobar2000.org/components/view/foo_out_asio
ファイル名は"foo_out_asio.fb2k-component"です。メニューFile → Preference で 設定ダイアログを開く。そして左側ツリーでComponentsを選び、Install→先ほど解凍した"foo_out_asio.fb2k-component"を選ぶ。OKボタンで一度閉じる。再び開くとASIO supportという項目が追加される。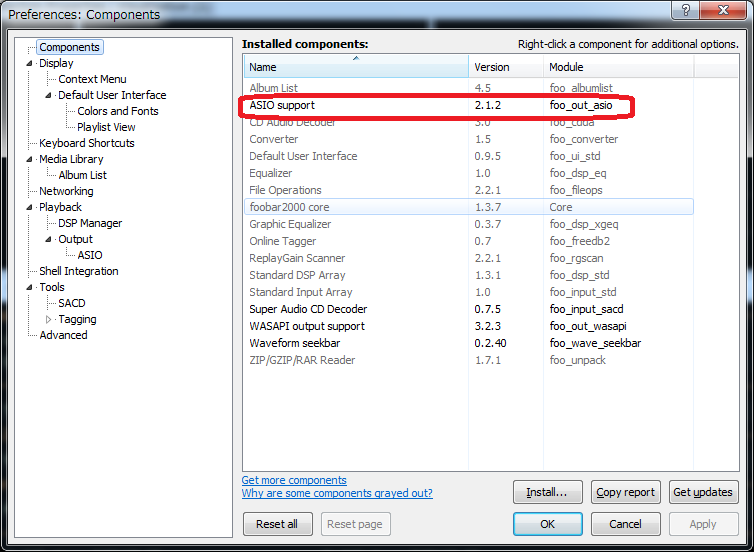
設定
メニューFile → Preference で 設定ダイアログを開く。そして左側ツリーでPlayback→Output→ASIOを選ぶ。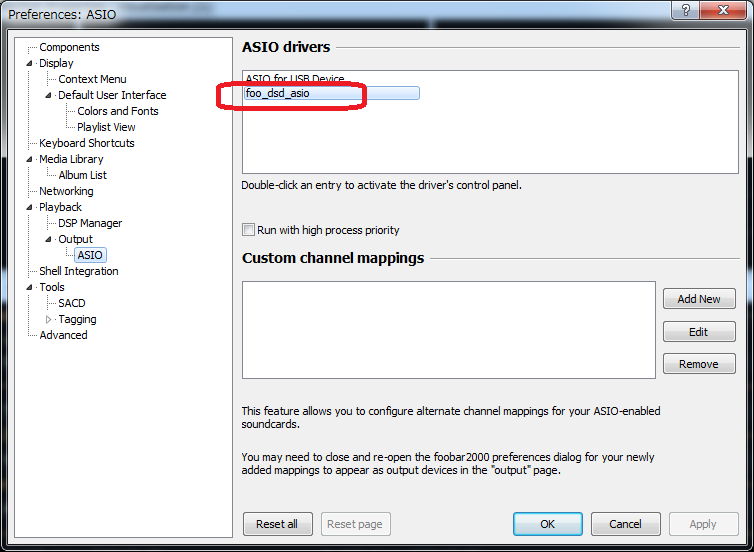
右側赤枠のfoo_dsd_asioをダブルクリック。すると以下のダイアログが開くので
- ASIO DriverをASIO Driver for USB Audio with Microsoft Effect
- 違う名称になる場合もあるので、その場合はカットアンドトライ
- DSD Playback Method:はASIO Native
- PCM DSD Method:はNoneとします。(PCMをDSDに変換するメリットはないので)
- DSD DSD Method:は必要なら。(とても重いので実用にならないかもしれません)
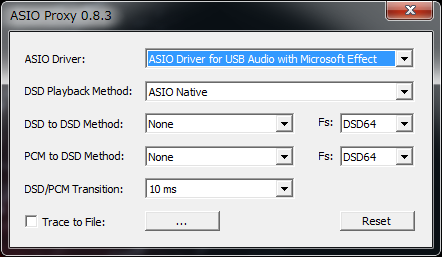
ターゲットのUSB DACが上位のDSDフォーマットに対応していない場合、DSD to DSD Method"は"SDM Type A~D"を設定し"Fs:"は機器側の対応レベルを選びます。
次に左側ツリーでTools→SACDを選び、ASIO driver modeをDSDにします。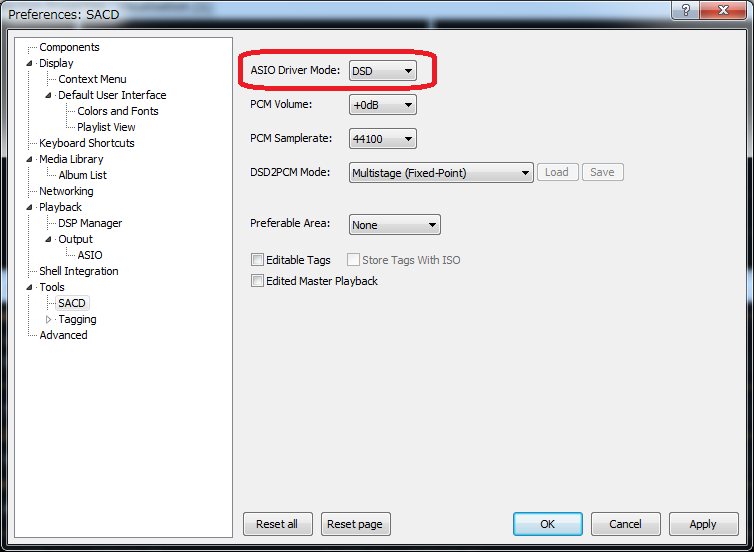
次に左側ツリーでPlayback→Outputを選び、Device(出力デバイス)でASIO:foo_dsd_asioを選択し、OKボタンをクリックして、この画面を抜けてください。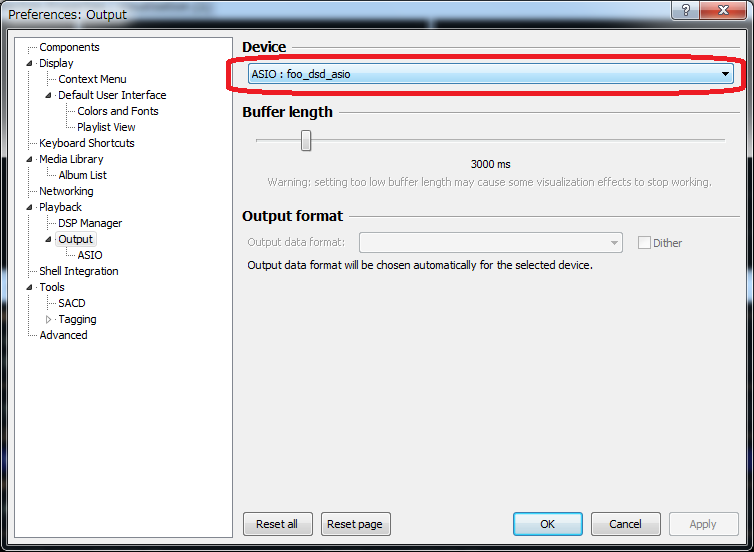
ハイレゾ排他モード(WASAPI)に戻る場合には以下のWASPIデバイスを選んでください。この場合にはDSD再生はできません。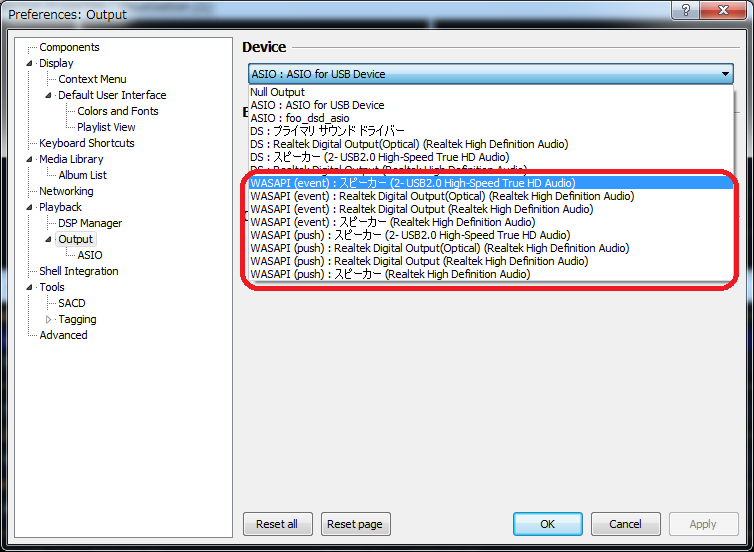
PCMとDSDデータについて
DSDが出てきたので、改めて、デジタルオーディオの基本的な構造について解説します。デジタルオーディオで使われているデータフォーマットを大別するとPCM、DSDに分けられます。PCMはwmv,mp3,mp4,flacなど、圧縮データなども含みます。圧縮データはさらに圧縮のアルゴリズムなどで細分されます。ここではPCMとDSDについて、解説します。
アナログ信号
デジタル信号を理解するには、アナログ信号について知る必要があります。アナログ信号を図示すると以下のようになります。横軸は時間、縦軸は電圧で、電圧は中央のゼロ点を中心に時間と共に変化していきます。昔のアナログプレーヤーではこの波形を、レコード盤に溝を掘って記録していました。またテープレコーダーでは、この波形に一定周期の高周波信号を乗算して、磁気テープに記録していました。オーディオ信号は最終的にアナログになるので、このようなアナログ信号をダイレクトに記録する方法は一見理想的です。しかし現実には様々な問題があります。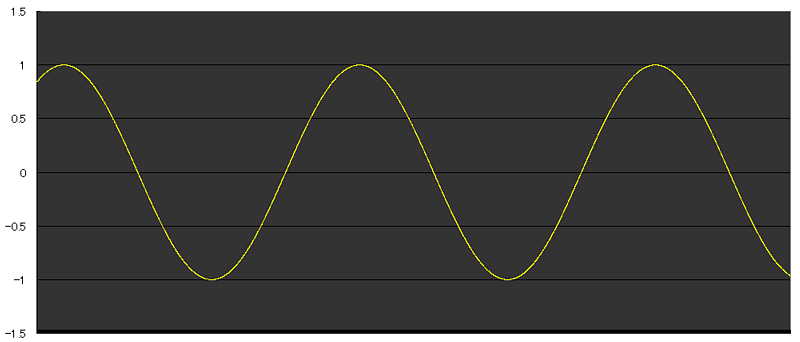
■ノイズが大きい
記録・再生時に、レコードプレーヤのカートリッジや、テープレコーダーの磁気ヘッドから取得できる電圧が微小であり、雑音の影響を大きく受けてしまいます。上の図のような理想的な波形ではなく、雑音が大量に混ざった、醜い波形になってしまうのです。この影響は特に周波数が高くなるほど大きいので、レコードもテープレコーダーも、記録時には高域を持ち上げ、再生時に高域を落とすイコライジングを施していますが、それでもデジタルオーディオにはかないません。またこのイコライジングによって高域になるほどダイナミックレンジ(最大入力)が減少してしまいます。またレコードの場合には、コンプレッサを使って、針飛びを防いだりしています。もっともコンプレッサは広すぎるダイナミックンレンジを、チープなシステムでも表現できるようにしたものなので、一概に悪いとは言えません。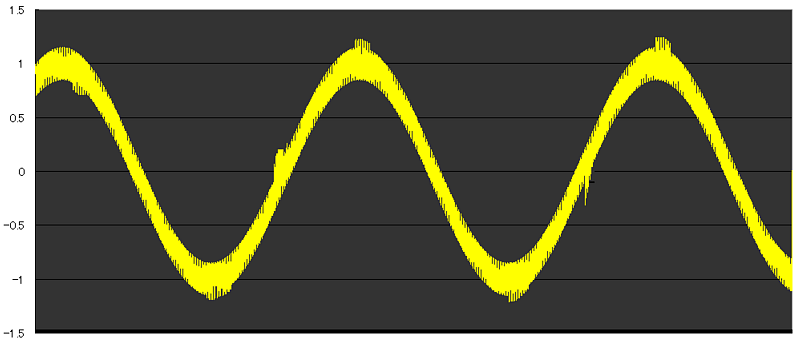
■歪が大きい
アナログプレーヤーにしても、テープレコーダーにしても、磁気系のピックアップを使いますが、このような仕組みは非線形であり、大きな歪を発生させます。ノイズが乗った上で、更に波形の形も崩れてしまいます。テープレコーダーのダイナミックレンジは60dB程度ですが、これを80dB以上に改善するDolbyやDBXなどの仕組みも開発されましたが、こうした回路は歪率が悪く、一長一短でした。
■劣化する
アナログプレーヤー、テープレコーダー、いずれの媒体も、ピックアップ部分と接触することで、アナログ情報を取得します。このため接触磨耗で、メディアが痛んだりします。このほかカビや埃、傷などによってもメディアが痛み、記録されたアナログ情報が破壊されていきます。
■選曲やメディアの交換が面倒
デジタルソースでは当たり前の選曲や、メディアの交換などが、大変です。選曲できなかったり、長い時間待たされたりします。デジタルソースでもCDやSACD,DVDではメディアの交換が必要ですが、選曲は簡単です。PCオーディオになると、膨大なアルバムをPCやスマホに突っ込めるので、メディア交換の手間もなくなりました。アナログレコードやCDでもジュークボックス形式で無理やりメディア交換を自動化する製品もありましたが、大した量が入らない割り、大きいですね。
PCMとは
下図のようにアナログ信号を時間的にはサンプリング、電圧的に量子化したものを言います。サンプリングとは、このグラフでいうと、アナログ信号が縦グリットを通過したときの電圧のみを記録し、残りは捨てることを意味します。量子化はサンプリング地点で一番近い横グリットに収束させることを言います。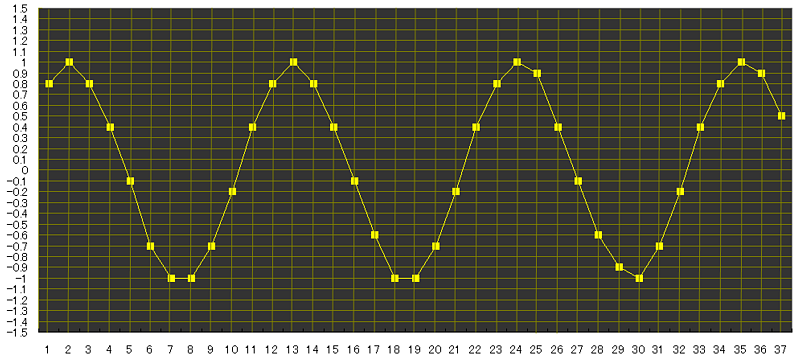
この画像では、粗いのでアナログ信号が劣化したかのように見えますが、実際のサンプリングはCDフォーマットで1秒間に44100回(44.1KHz)、最新のハイレゾでは1秒間に192000回(192KHz)もあり、大変滑らかです。また量子化はCDでは65536階調、最新のハイレゾでは16777216階調もあり収束にかかる誤差は全く問題になりません。量子化によって電圧は0-65535(16Bit)もしくは0-16777215(24Bit)という整数になり、サンプリングによってデータは1秒間44100~192000回という有限のサイズになるので、16Bit~32Bit(2~4Byte)のデータ配列として扱うことができ、光ディスクや、ハードディスク、各種メモリでファイルとして扱うことが出来るようになります。デジタル化のメリットは主に以下の通りです。
■高S/N、低歪、高ダイナミックンレンジ
デジタルデータで扱う間は、ノイズや歪が混入しない。つまりデジタルデータであれば、理想的な記録媒体や通信が実現できるのです。そして16BitのCDフォーマットでは理論上98.08dBのS/N比とダイナミックレンジ、0.0015%以下の歪率が得られます。これは従来のアナログ方式に比べると、おおよそ30倍(30dB)も優れた性能です。
■劣化しにくい
CDなどの光ディスクは非接触なのでメディアの劣化が少ないのですが、更にデータにエラー訂正符号を追加しており、データの一部が欠損しても、元のデータに復元ができます。(光ディスクに使われているエラー訂正符号は大変強力で、盤面にかなりの傷が付いても、正常に再生できます)
■各種エフェクトが無雑音で実現できる
デジタルデータなので、ソフトウェア上の数値計算だけで、イコライジングやリバーブ、サラウンド、フィルタなどのエフェクト処理が実現でき、しかもアナログ回路を使わないため、ノイズが混入せず、安価で高性能なものが作れます。注意点としては、演算方法が甘いと微小情報が失われるビット落ちという信号劣化を起こしてしまいます。但し音量をソフト上でコントロールしない限り(音量maxでアンプで音量を絞る)、通常の使用ではビット落ちについてあまり心配する必要はありません。
■ファイル・メディアの管理、入手に制限がなくなった
PCやスマホなどに、膨大な音楽ファイルを保存して、管理できるようになりました。CDを入れ換える手間はなくなり、お気に入りのプレイリストを作ったり、アルバムアートを楽しんだりできますね。さらにインターネットからオンラインでデータを入手することもできます。
■デリケートなアンプDAC側と、機能を追及するPCスマホ側で、コンセプトを分離できる
PCや光ディスクプレーヤーから、光や同軸、USBなどでデジタルのまま信号を引き回せます。こうすることで音質を左右するアンプやDACだけに資金を集中できます。音質を左右しないPCや光ディスクプレーヤーは、機能やデザインで選べます。
DSDとは
PCMとは異なるデジタル信号化の別な方法がPWMまたはPDMと呼ばれるものです。以下に実際の波形を示します。赤がアナログ波形、黄色がPWMデジタル波形です。このデジタル波形は⊿Σ変調器という回路を通した波形で、別名DSDと呼ばれているものです。(PWMやPDMはクロック非同期=セミアナログですが、DSDはクロック同期なので、ファイル化できます)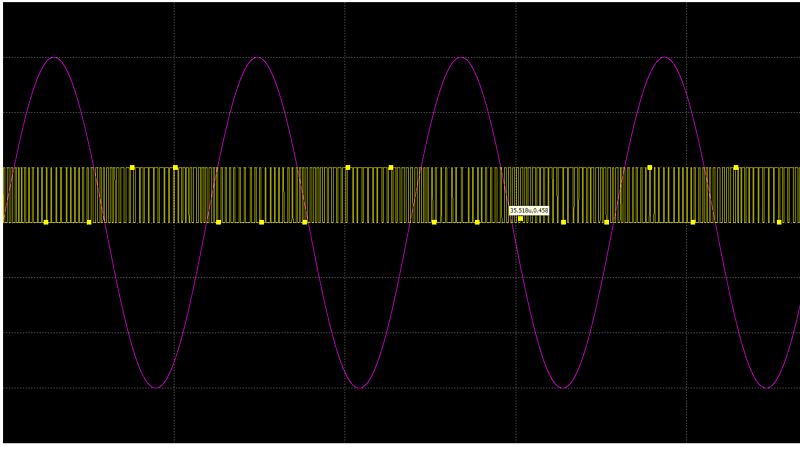
この波形生成に使用した回路は以下のようなもので、アナログ回路が大半を占めていて、アナログ・デジタルの中間的な技法が使われています。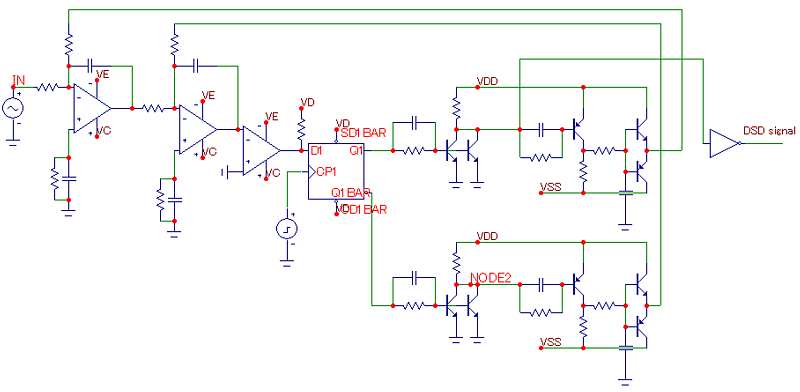
データはPCMのような0-65535ではなく、0と1しかありません。代わりにサンプリング周波数をもっと高速にして(細かくして)、アナログ電圧の大小を、パルスの粗密にしたものがPWMまたはPDMです。この方法では代表的なDSDのサンプリング周波数、2.8224MHzでは25.78dBのダイナミックレンジしか確保できません。サンプリング周波数を2.89GHzに上げればCD並み(16Bit44.KHz)の性能になりますが、現実的ではありません。そこでサンプリング周波数を上げずに、ダイナミックレンジを向上させる仕組みとして⊿∑変調が考案されました。これはPWM/PWMで生じるノイズ成分を、積分器を通して、帰還させることで、量子化ノイズをハイ上がりにし、可聴帯域のダイナミックレンジを向上させる仕組みです。詳細は以下の”⊿∑DACを知る”に掲載しております。上の回路では2つの帰還回路があり、2次⊿∑変調と呼ばれている回路です。 http://saya-audio.com/column3.html
http://saya-audio.com/column3.html
この信号は、アナログローパスフィルタを通すと、元のアナログ信号に復元でき、デジタルローパスフィルタを通すと、前述したPCM信号になります。実際にアナログ波形に復元した様子が以下です。青が復元されたアナログ波形です。ここではサンプリング周波数に対してアナログ信号の周波数が高すぎるので、波形歪が見られますが、アナログ信号の周波数が低ければ十分な性能が得られます。先頭の波形の乱れは起動時のショックノイズで運用上は影響ありません。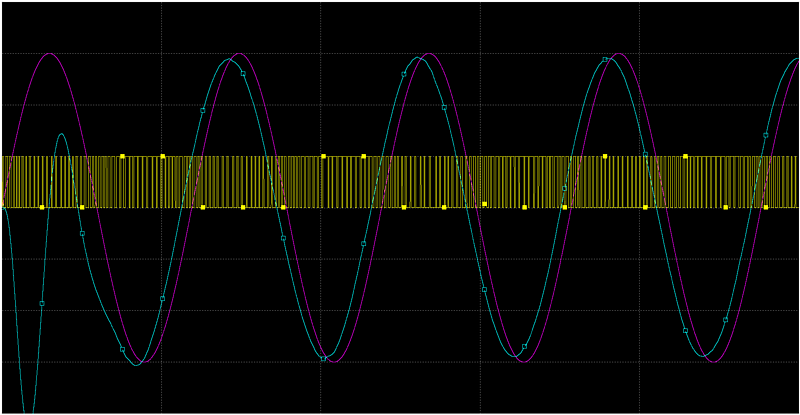
PCM信号は2個所でDSDが現れる
実はアナログ信号から、PCM信号に変換するA/Dコンバータでは、この⊿Σ変調器と、デジタルフィルタで構成されています。⊿Σ変調器で生成されたDSD信号を、デジタルフィルタでPCMに変換しているのです。またPCM信号からアナログ信号に復元するD/Aコンバーターでも⊿Σ変調器と、アナログフィルタで構成されています。その様子は以下の通りです。
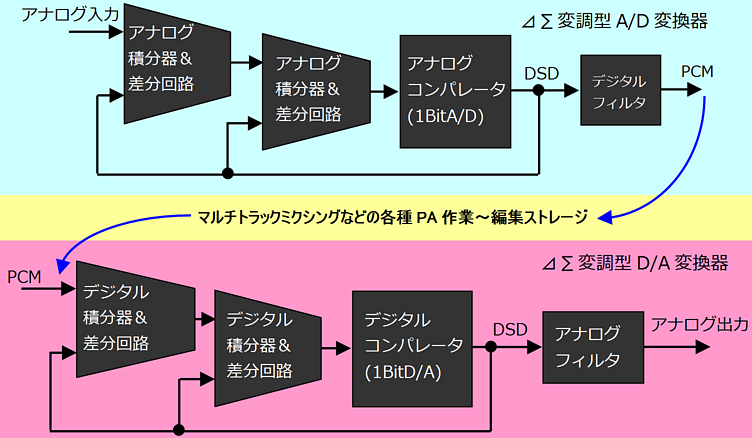
⊿∑変調のA/D変換機と、⊿∑変調のD/A変換機では、アナログとデジタル(PCM)の構成が反転しているだけで、構造は同じです。これは、アナログ信号と、PCM信号は、信号処理上は等価できるためです。ここで重要な点は、⊿∑変調のA/D変換機と、⊿∑変調のD/A変換機のいずれにおいても、コンパレータの後ろは必ずDSD信号が現れているという点です。つまりDSD非対応のPCM専用のDACでも、DACの内部ではPCMをDSDに変換してからアナログに復元しているということです。DSD信号をあえてPCMに変換している理由は、DSD信号が演算ができないためです。このブロック図が示すとように、オーディオ再生ソフトウェアでのPCM→DSD変換などは、DAC内部の処理を移動しただけで、信号フロー的には何も変わってはいません。むしろPCの負荷を上げるだけで、意味がありません。
DSD伝送は容易に思いつくが
上図の⊿∑変調のA/D変換機のDSDノードと、⊿∑変調のD/A変換機のDSDノードを結び、以下のようにしたものがDSDです。信号経路がシンプルになり、音質が改善するかもしれません。
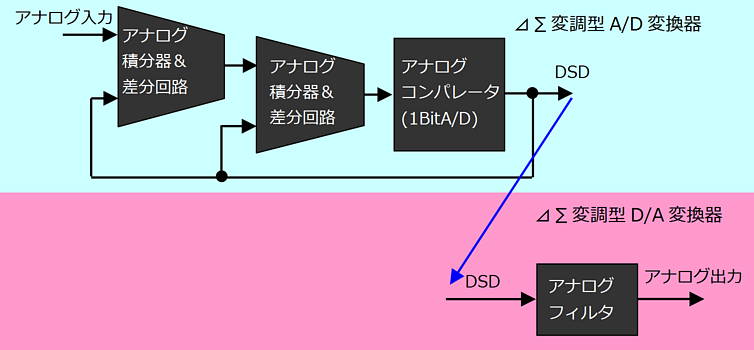
一見すると、この2つのDSDノードを結ぶという発想は理想的で、しかも⊿∑変調が開発された、80年代には普及しそうです。実際SACDなどはDSDを光ディスクにパッケージしたものですが、なかなか普及しませんでした。何故でしょう。それはDSDには運用上、致命的な欠点があるからです。
PAを通せない音楽はありえない
現代のオーディオコンテンツ制作は、音源毎に、マイクロフォンを配置してA/D変換し、デジタルミクサやデジタルオーディオワークステーション(DAW)で、音量や音質、タイミングを調整しながら2CHのステレオにミクシングしてチャンネル数を絞り込むやり方が王道です。これがマルチトラックレコーディングなのですが、こんな面倒なことをする理由は、
- 音源とマイクが密接するので、S/Nがよく(環境ノイズを拾いにくい)、部屋の周波数特性(定在波)の影響を受けにくい
- 音源毎の音量のバランスを適切に調整できる。(生録だとマイクから楽器までの距離で音量がチグハグになります)
- 部屋で反射する鏡像音源を拾いにくいので、ステレオイメージを理想的に設計できる。
- チャンネル毎にPCMのバンドが割り当てられるので、録音レベルを個々の音源毎に設定でき、ダイナミックレンジを大きく確保できる。
- 音源毎に録音を繰返して、ベストなトラック同士(パート)でミクシングできる。
- デジタル音源(シンセサイズド音源)やサンプリング音源はアナログにしないままミクシングできる
と色々あります。生録以外の殆どの楽曲は、この作業なしには制作できません。そして、これらデジタルミクサやデジタルオーディオワークステーション(DAW)の中では、デジタル演算が行われています。ところが、デジタル演算(編集)はDSDでは不可能で、PCMでしかできません。ゆえにDSDは、マルチトラックレコーディングが不可能です。では、どういう録音手法がDSDで使えるかというと、以下の2つしかありません。
(1)生録 (ミクサが必要ならアナログのみ!)
(2)一度PCMで録音したものをDSDに変換する
生録(ミクサなし)
ミクサなし生録・一発取りの音質は最悪です。ノイズは多く、録音レベルが低く(ダイナミックレンジが小さい=生録だと歪まないよう、録音レベルを下げる傾向が強い)、部屋の定在波や鏡像音源(反射=エコー)の影響を受けて、音の分離度や周波数特性が悪いのです。またマイクから楽器までの距離が一定ではないので、聞こえずらい楽器があるなど、PAを利用した録音に比べると、アマチュアレベルです。電気的伝送経路をシンプルにしたからといって、音質がよくなるわけではないのです。生録しかできないDSDでは魅力がありません。

生録(ミクサあり)
アナログミクサでPAすれば、マイクを楽器付近に配置して、高S/Nの録音が可能で、前述の問題はかなり軽減されます。しかしDSDにしたいがゆえに、S/Nの悪いアナログミクサを通さなければなりません。またマルチトラックレコーディングできないので、相変わらず1発取り、編集不可能という状態は変わりません。アナログのオープンリールテープでマルチトラックレコーディングすることも考えられますが、S/Nは大幅低下、何のためのDSDなのか分かりません。
アナログソースのDSD変換
昔のアナログソース(テープ)をDSDに変換する方法があります。これは前述の生録ミクサありと同じです。ソースの品質がPCM以下なのでDSDにすること自体が目的としか思えません。
一度PCMで録音したものをDSDに変換する
ブロック図でいうと以下のようになります。PCMで説明した、A/D側の⊿∑変調器の位置を、デジタルオーディオワークステーション(DAW)に移動したにすぎず、全く無意味な方式です。驚くことに、多くのSACDは、この方法で作成されました。
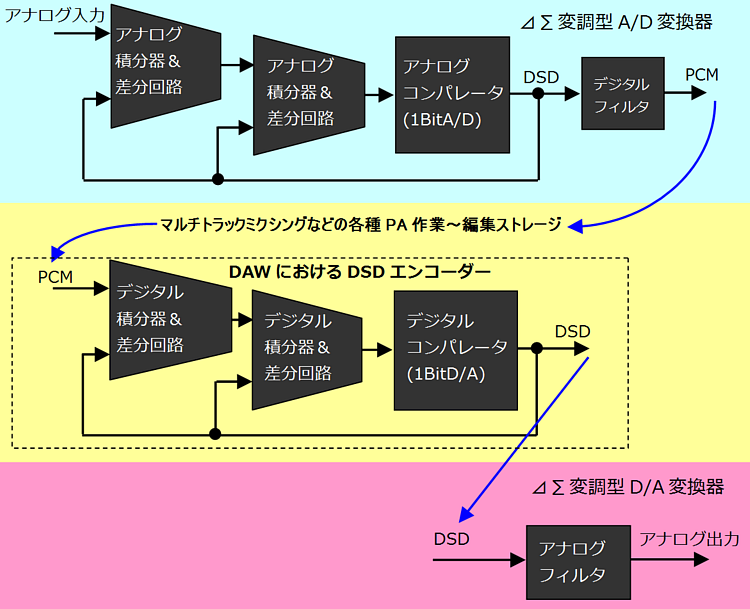
何故、DSDやSACDが音がいいと思ってしまうのか?
では何故SACDがいい音だったのか、何故DSDはいい音なのか・・・と疑問に思う方も多いでしょう。 コラム1では何度も述べていますが、オーディオの評価は、主観の影響が強いのです。他にも肉体的な聴覚能力の影響だとか、部屋やスピーカー、音量の影響などが音質評価を阻害します。最新の高音質のファイル形式といわれただけで、高評価を与えるべくバイアスがかかってしまうのです。CDと同じ16Bit44.1KHzのオーディオソースをDSDに変換し、SACDにパッケージしただけのコンテンツを、その事実を知らない限り、音がいいと評価してしまうのです。
コラム1では何度も述べていますが、オーディオの評価は、主観の影響が強いのです。他にも肉体的な聴覚能力の影響だとか、部屋やスピーカー、音量の影響などが音質評価を阻害します。最新の高音質のファイル形式といわれただけで、高評価を与えるべくバイアスがかかってしまうのです。CDと同じ16Bit44.1KHzのオーディオソースをDSDに変換し、SACDにパッケージしただけのコンテンツを、その事実を知らない限り、音がいいと評価してしまうのです。
今後マルチトラックレコーディングできるDSDは実現するか
PCMは整数ですから四則演算ができ、メモリで遅延すれば、時間・周波数軸を含めた演算も可能です。これは時間軸(アドレス)と振幅軸(データ)が完全に分離しているから可能なことです。しかしDSDは時間軸に振幅軸の情報が離散して埋め込まれており、かつその状態は⊿∑変調器の設計で異なります。従ってPCMのような定量的なデジタル演算ができないのです。今の数学では⊿∑変調をかけたPWM信号(いわゆるDSD)を四則演算したり時間・周波数演算をすることは全く不可能で、今後もこうした数学的方法論が発見される可能性は極めて低いと考えられます。(一度PCMに変換すれば別ですが)
DSDの問題
PCMには無信号状態というものがありますが、DSDにはありません。DSDは時間軸に振幅軸を埋め込んでいるので、どの状態がミュートレベルなのかは厳密には存在しないのです。このためDSDでは曲間で信号をとめると、大きなDC電圧が発生して、ポップノイズが生じます。DSD信号が一定時間変動しない場合にミュートをかけるなどの対策もできますが、PCMなら、このような問題はそもそも起こりません。これほどデメリットの多いDSDを普及させようとしている理由は、新しいフォーマットを作れば、機器が売れるという打算しか見当たりません。弊社もデバイスがDSD対応になるので、DSD対応機器はリリースしますが、音質調整の主軸はPCMに置こうと思います。
レイアウトを自由に変更したい
この質問(レイアウトをどうやって変更する? お決まりのパターンしかないの?)が多いので、解説します。fooba2000のレイアウトはとても自由です。万一レイアウトが、変な方向に行ったとき、元に戻せるよう、最初にPreference→Display→Default User InterfaceのExport Themeで現在のレイアウトや設定を保存しておきましょう。保存したレイアウトファイルはImport Themeで呼び出せるようになります。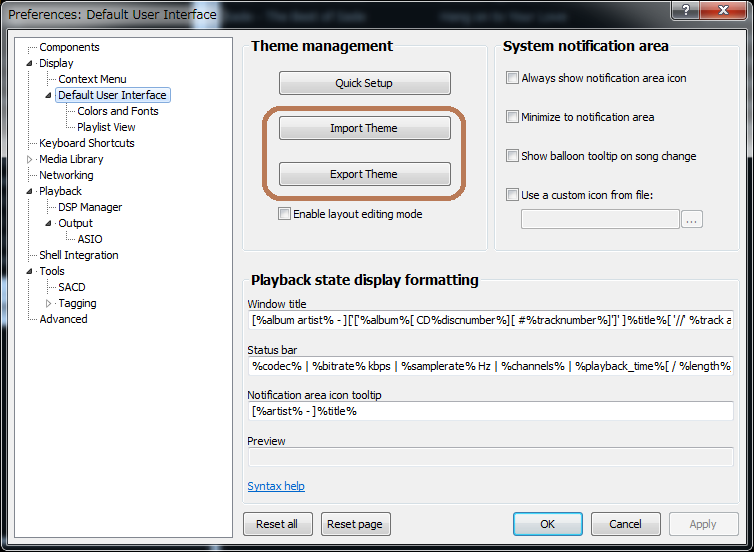
レイアウトを編集するには、View→Layout→Enable layout edhiting modeでEnable layout edhiting modeをチェック状態にします。これで画面のパネルを自由にレイアウトできるようになります。変更したいパネルで右クリックすると、パネル全体の色が変わり、以下のようなコンテキストメニューが現れます。(タブ構造のパネルではタブではなくその外側で右クリックしてください/タブで右クリックするとタブの設定変更モードになります)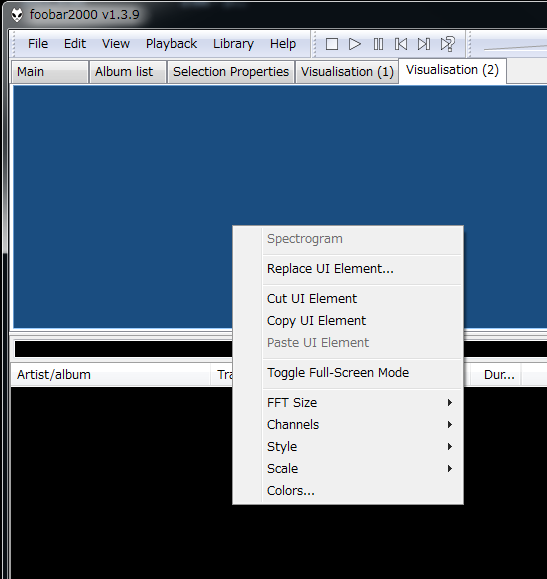
パネルの内容ごとcut,copy,pasteできることが分かります。パネルの内容をコピペではなく、直接指定する場合 Replace UI elementをクリックします。パネルの表示要素が設定されていない場合Replace UI elementのタイトルがAdd New UI element になります。これら**** UI elementでは以下のダイアログが現れますので、入れ換えたい内容を選択しOKボタンをクリックします。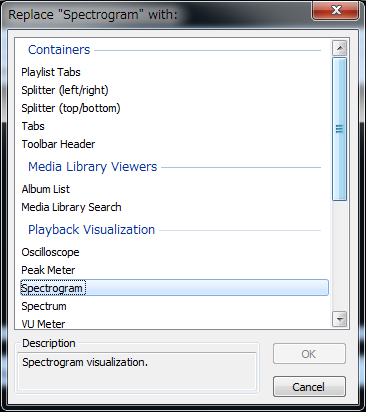
ここで重要なのは、上から2番目のSplitter(left/right)、3番目のSplitter(top/bottom)です。これによって、パネルを左右、上下に分割できるのです。しかしこのままでは、パネルは分割できるものの、その逆ができません。foobar2000では一つだけのパネルを削除することはできないので、全てのレイアウトを削除するしかありません。これは、View→Layout→Cutすることで実施できます。この状態は以下のようになります。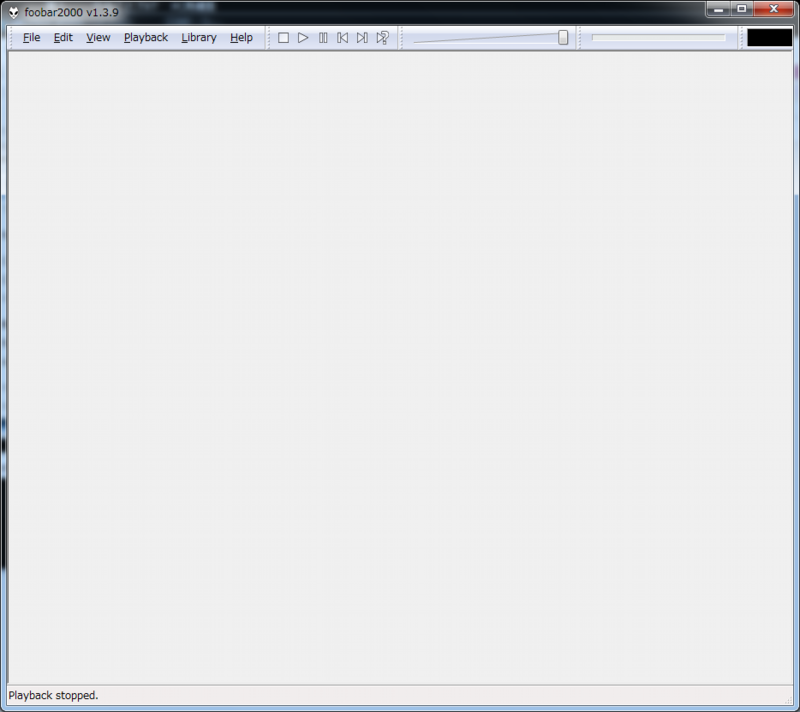
なんにもありませんが、私は、ここからAdd New UI elementのSplitter(left/right)、Splitter(top/bottom)を使い、大まかな画面分割構成をデザインすることが殆どです。ここでは試しに、左右に分割した後、左側を上下分割を2回行って、以下のようなデザインにしてみます。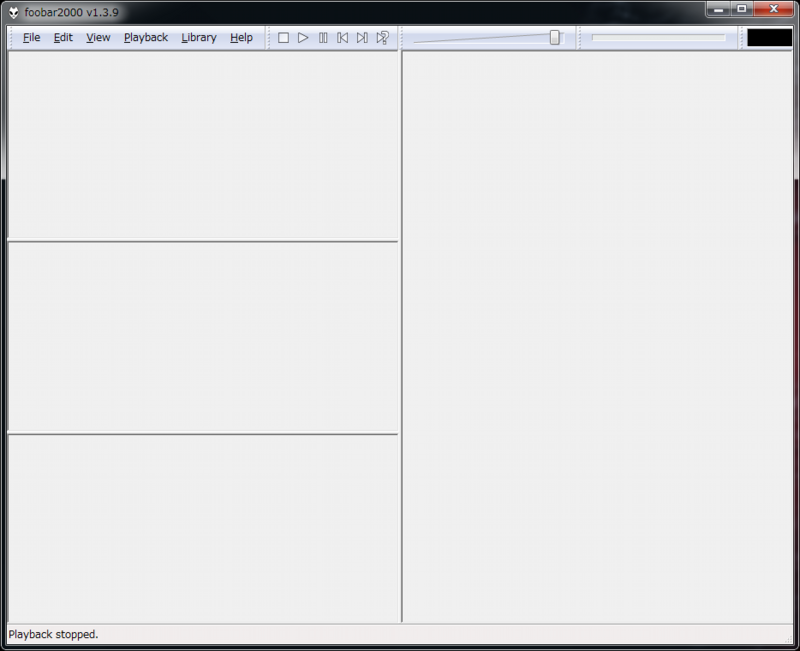
何も表示要素が設定されていない場合には、クリックでAdd New UI elementが表示されますので必要な表示要素を割り当てていきます。再配置する場合には、右クリックReplace UI elementです。左上AlbumList、左中Album art、左下Spectrum(Bands=160)としました。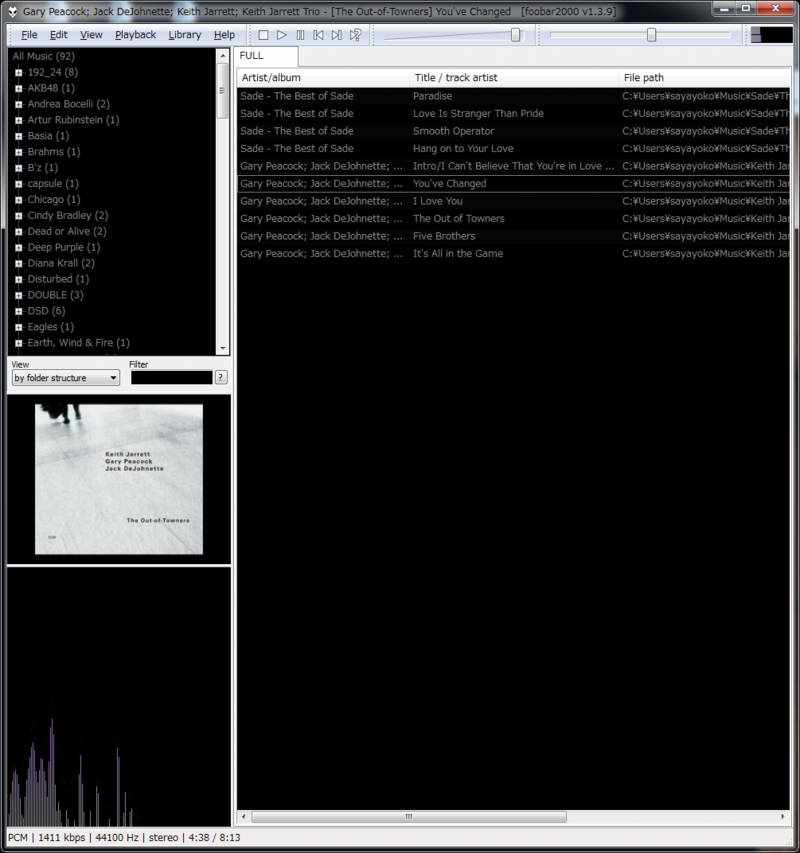
尚タブ構造のパネルの場合、以下のようにタブをRemoveTab(削除)、AddNewTab(追加)でき、そのTabに対して表示要素を選択することができます。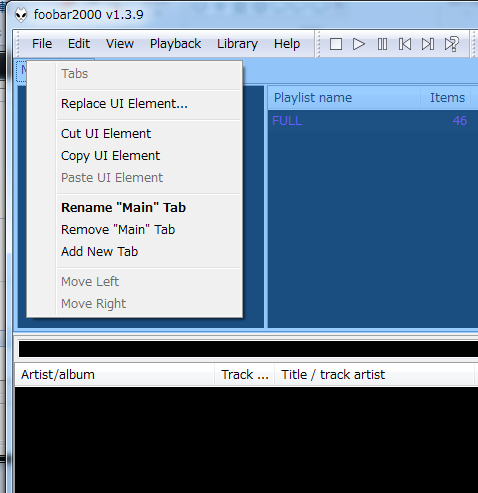
最後にView→Layout→Enable layout edhiting modeをクリックしてEnable layout edhiting modeのチェックを外します。これで画面デザインがロックされます。以外と簡単でしょ。
ダイナミックレンジコンプレッサ
ハイレゾやDSDの音は最高・・・・本当ですか。24Bit音源のダイナミックレンジは146dBありますから、暗騒音(環境ノイズ)を30dBと見積もっても176dBもの最大音量がないと、24Bitの音を聞くことは不可能です。それどころか16Bitですら暗騒音30dBとして、127dBもの最大音量が必要で、現実にはなかなか出せるものではありません。ヘッドホンなら大丈夫だって。危ないです。大音量を長時間聞き続けると、難聴のリスクが高まるのです。こうした問題を解消、いや誤魔化せるのがダイナミックレンジコンプレッサです。ダイナミックレンジコンプレッサは小さい音を大きく増幅することで、暗騒音に埋もれてしまう音を聞きやすくします。方法としては、以下の2通りがあります。
- ①細かく区切った時間毎に音量を調整する方法
- ②リニアライザを使い、微笑振幅を持ち上げる方法
このうち②は歪率が増大します。foobar2000用に開発されたplug inは設定画面からして①と思われます。
ダウンロードとインストール
以下よりfoo_dsp_vlevel20080302.0.zipをダウンロードし解凍します。![]() https://www.hydrogenaud.io/forums/index.php?showtopic=65889
https://www.hydrogenaud.io/forums/index.php?showtopic=65889
解凍された、foo_dsp_vlevel20080302.0.dllを
C\ProgramFiles(x86)\components 又は
C\ProgramFiles\foobar2000\components
にコピー(C:\はWindowsのインストールディスク)します。
設定
foobar2000を起動し、Library→Configure→Preferences→Playback→DSP Managerを開きます。
Available DSP'sのVLevelをダブルクリックして、左側のActive DSP'sにVLevelを表示させます。
そしてActive DSP'sのVLevelをクリックしてハイライトさせ、Configure selectedをクリックします。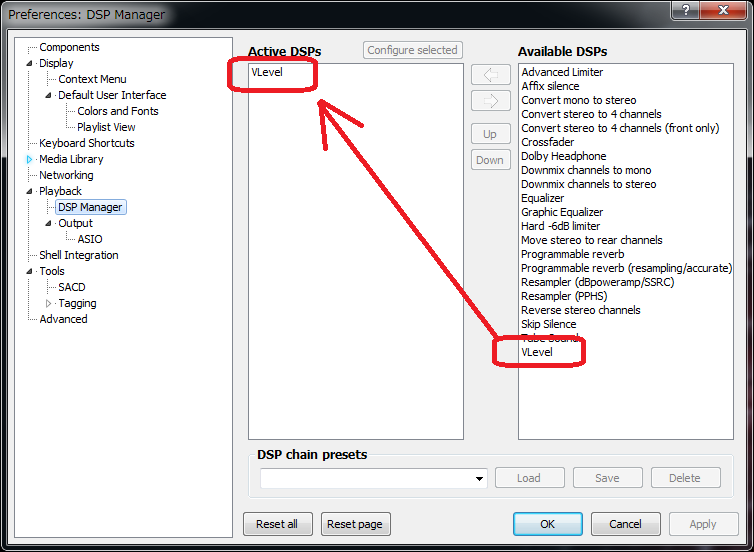
すると以下のように、設定ダイアログが開きます。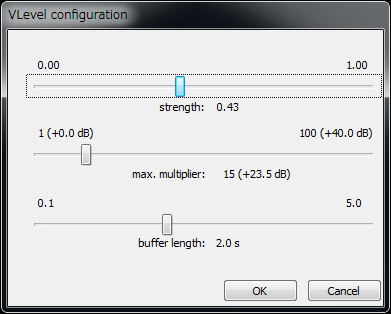
- strength:ダイナミックレンジコンプレッサの効果
- max multiplier:小さい音を増大させるときの、最大倍率
- buffer length:音量を判定するバッファサイズ
あまりにも効果が強いと、違和感があります。strengthは0.5程度にしてmax multiplierを抑え目にすると違和感が減ります。
max multiplierの分だけ、ダイナミックレンジを圧縮しますので、この数値を大きくしたいのですが20~40dB程度が自然です。
ヒアリングと感想
眠くなるような導入のjazzやclassicが生まれ変わったように生き生きして聞こえました。曲にもよると思いますが、31バンドグラフィックイコライザと、このダイナミックレンジコンプレッサはfoobar2000の必須アイテムと思います。DolbyやDTSなどのシアター技術には使われていますが、ピュアオーディオでは音を操作するのがタブーなようで、なかなか注目されません。実際、1989年発売のマルチチャンネルコントロールアンプ、SONYのTA-E1000ESDには、この機能が付いていましたが、誰も関心を示さなかったようです。TA-E1000ESDでは、ダイナミックレンジコンプレッサを強めると、歪感も増えるので微妙なアイテムと思いましたが、このfoobar2000用のplug inは歪感がまったくありません。是非トライしてください。
 HOME ( 製品情報)
HOME ( 製品情報) ダウンロード
ダウンロード 試聴
試聴 Mail
Mail
